[Windows 11 Touchpad Gesture Issues - 2022
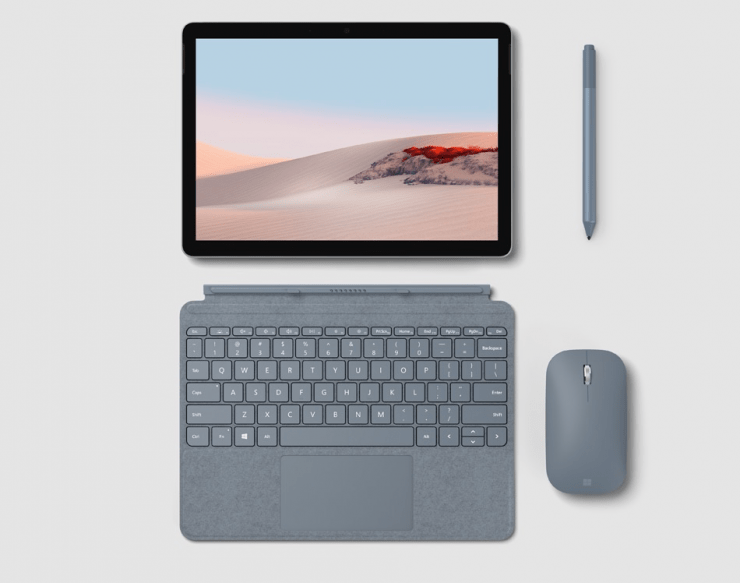
O Windows 11 vem com uma nova pitada de gosto de design de IU, e muitos usuários estão adorando.O novo SO da Microsoft é como uma pele refinada sobre o desempenho do Windows 10.Obviamente, há muitos aumentos de desempenho, mas a construção ainda está na fase de testes e não é pública.Se você instalou a última compilação do Windows 11, então você pode estar enfrentando vários problemas com o touchpad.O SO funciona muito bem quando conectado a um mouse externo, mas o touchpad não’não parece funcionar bem quando se trata de muitos dispositivos de aplicação.
Como o Windows é oficialmente feito para laptops com chips intel de 8ª geração, os usuários que têm algo inferior a isso ou CPU AMD enfrentam múltiplos problemas de desempenho e compatibilidade de hardware.O problema não é apenas para os usuários da AMD, os usuários da CPU Intel também estão enfrentando problemas de gestos de touchpad, onde a maioria dos recursos como zoom, pan, pinch, etc., não estão funcionando.
Na maioria dos casos, isso pode ser corrigido após a instalação dos drivers dedicados para o touchpad do seu laptop.No entanto, o Windows 11 vem pré-instalado com drivers compatíveis, e a instalação de mais drivers não’não parece resolver o problema.Portanto, aqui estão alguns passos de solução de problemas para resolver problemas de gestos do touchpad do Windows 11 Mouse.
Conteúdo da página
5+ Maneiras de corrigir problemas de gestos do Trackpad do Windows 11
Muitos usuários, incluindo eu, estão enfrentando problemas com o Mouse Touchpad após a instalação do último teste de compilação do Windows 11.Os problemas persistem para os computadores portáteis de grandes marcas, incluindo Lenovo, Dell, Huawei, Asus, Acer, etc.O problema deve-se à não-compatibilidade com os drivers ou outros problemas de compatibilidade de software.Os gestos do touchpad, incluindo funções básicas como apertar, zoom, pan, são recursos importantes que ajudam os usuários a navegar pelo sistema operacional.
Método 1: Activar o Advance Touchpad na BIOS
O laptop vem com configurações de touchpad, que você pode alternar entre básico e avançado.Durante a instalação do Windows 11 na sua máquina, você pode ter desabilitado a opção de touchpad avançado.E devido a isso, os gestos não vão funcionar.
Passos para activar o touchpad avançado nas definições da BIOS:
- Abra a configuração da BIOS no seu laptop.A combinação de teclas para abrir BIOS é normalmente as teclas F1, F10 & F2.
- Vá paraMain > Touchpad.
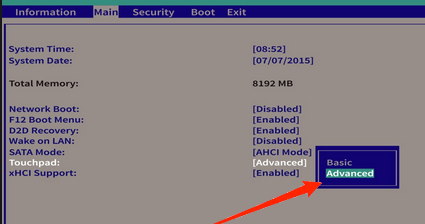
- Escolha oModo avançado. Salvar configurações e sair da BIOS.
Método 2: Instalação de Drivers Touchpad
O Windows 11 vem com todos os conjuntos de drivers essenciais para o trackpad, teclado, Wifi e Bluetooth.Isto é para facilitar a instalação para os usuários.No entanto, os drivers que vêm com o Windows 11 podem não suportar o hardware do seu laptop.Portanto, você tem que instalar os drivers touchpad dedicados para o seu laptop e instalar.
Passos para instalar controladores touchpad:
- Abra o site do fabricante do seu laptop’s e navegue para fazer downloads.
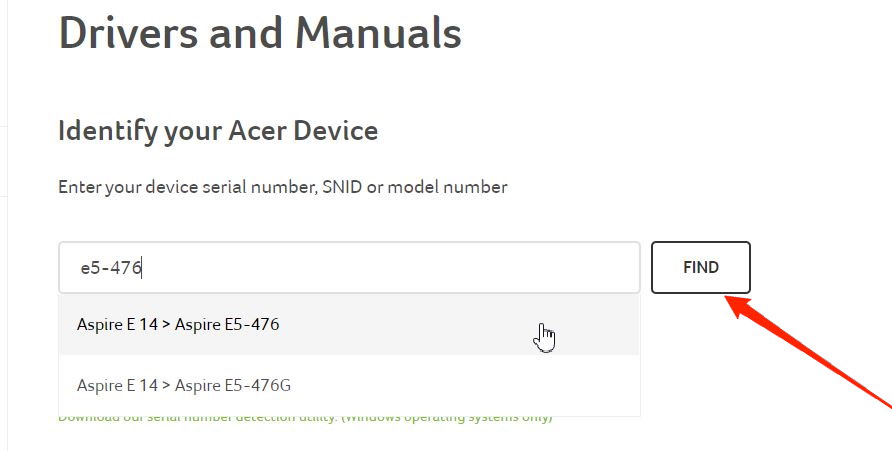
- Escolha o modelo do seu laptop e veja os drivers disponíveis para download.
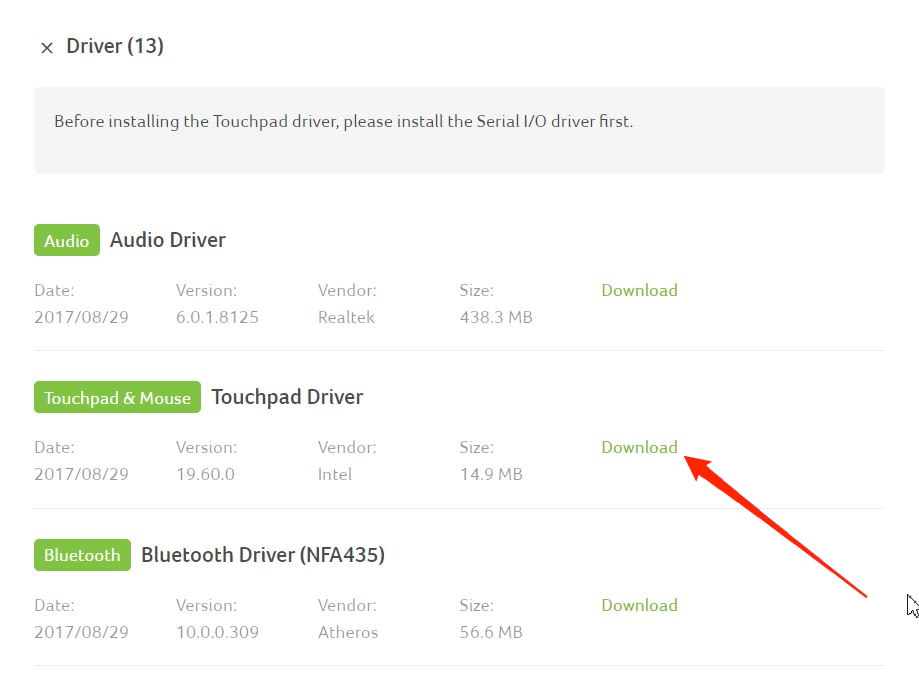
- Faça o download do condutor a partir do site.
- Após o download da configuração, siga as instruções na tela para instalá-lo em seu dispositivo.
Método 3: Habilitar suporte de gestos em Configurações
Depois de instalar os drivers para o seu laptop, você tem que habilitar o suporte por gestos também.Para ativar o suporte por gestos, você tem que entrar nas configurações do trackpad e ativá-lo a partir daí.
Passos para activar o suporte de gestos para o Windows 11:
- Clique com o botão direito do mouse sobre o Windows ouIníciomenu e pesquisar porConfigurações.
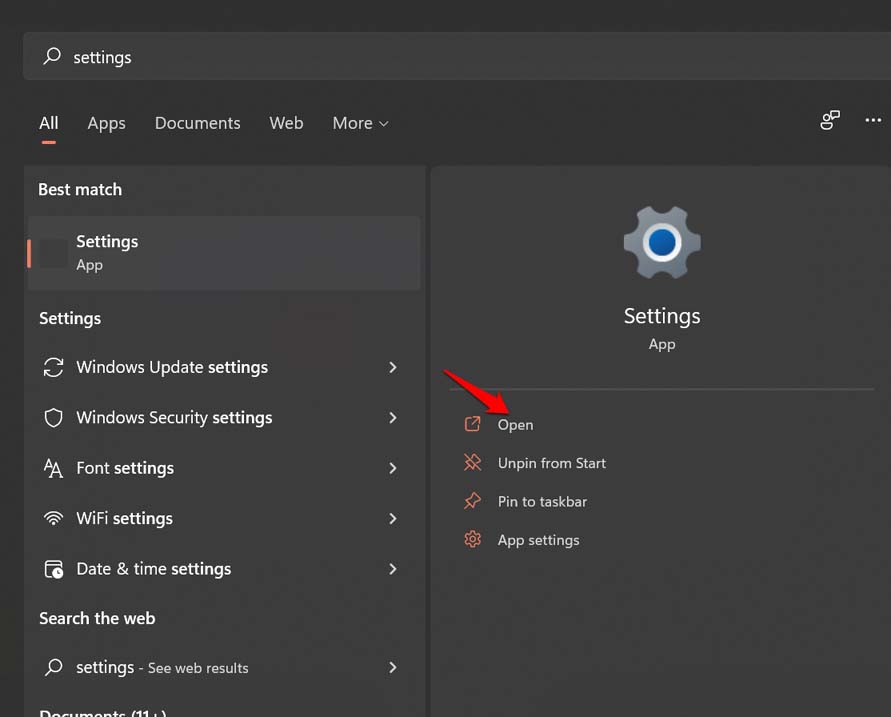
- No painel da esquerda, selecioneBluetooth & dispositivos.
- Percorra para baixo no lado direito e verá a opção Touchpad.
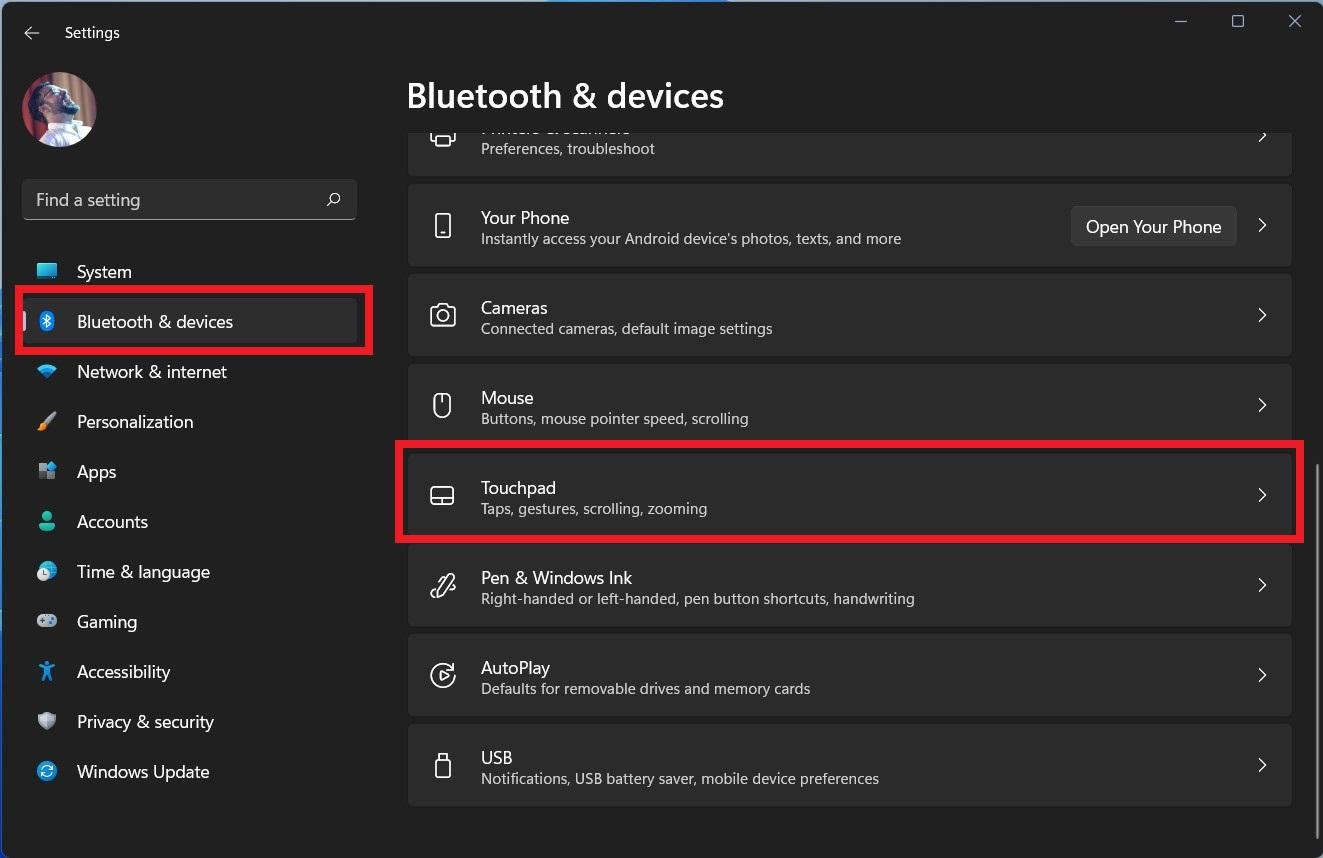
-
Ligaro Touchpad Toggle.
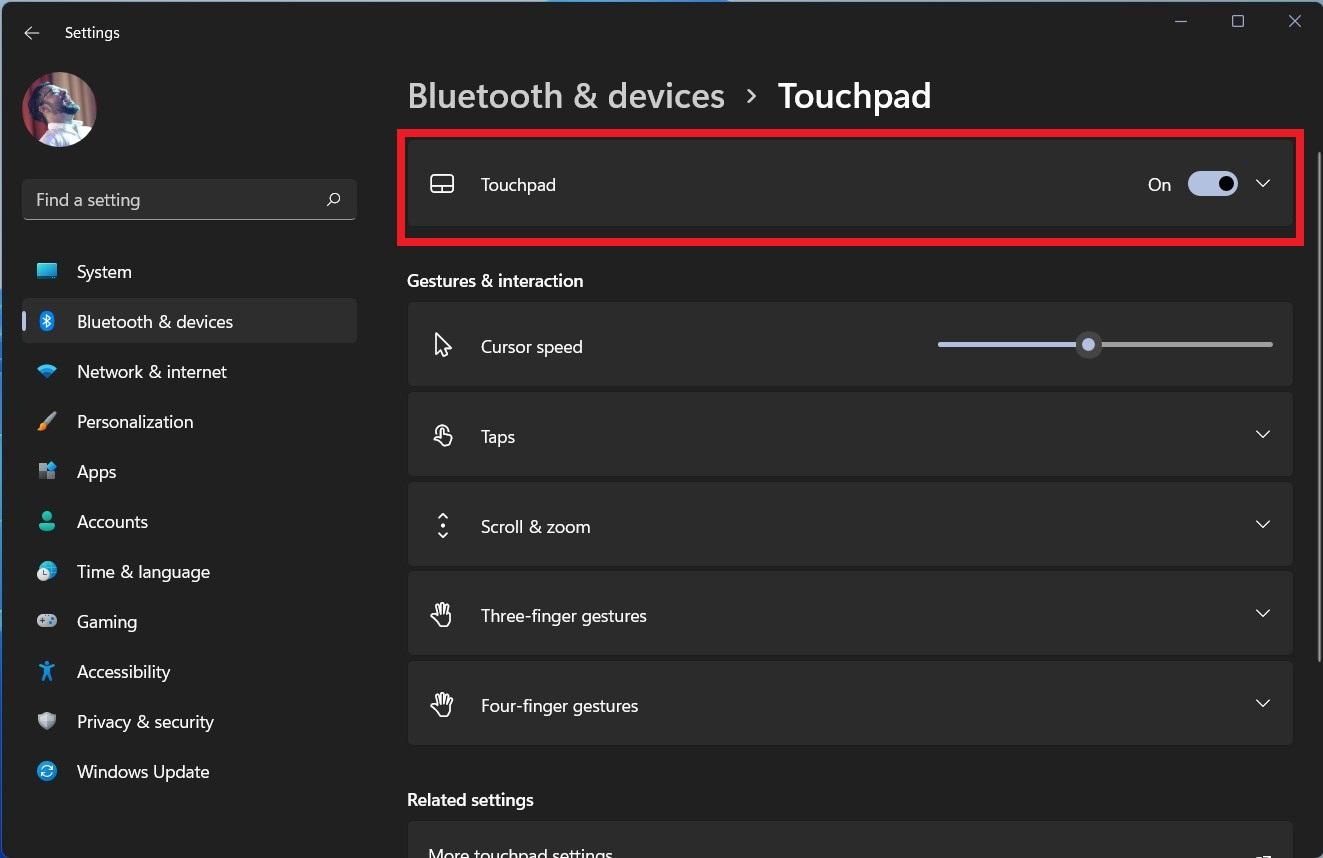
- Expandir oPercorrer e ampliarpara configurar o touchpad do seu laptop.
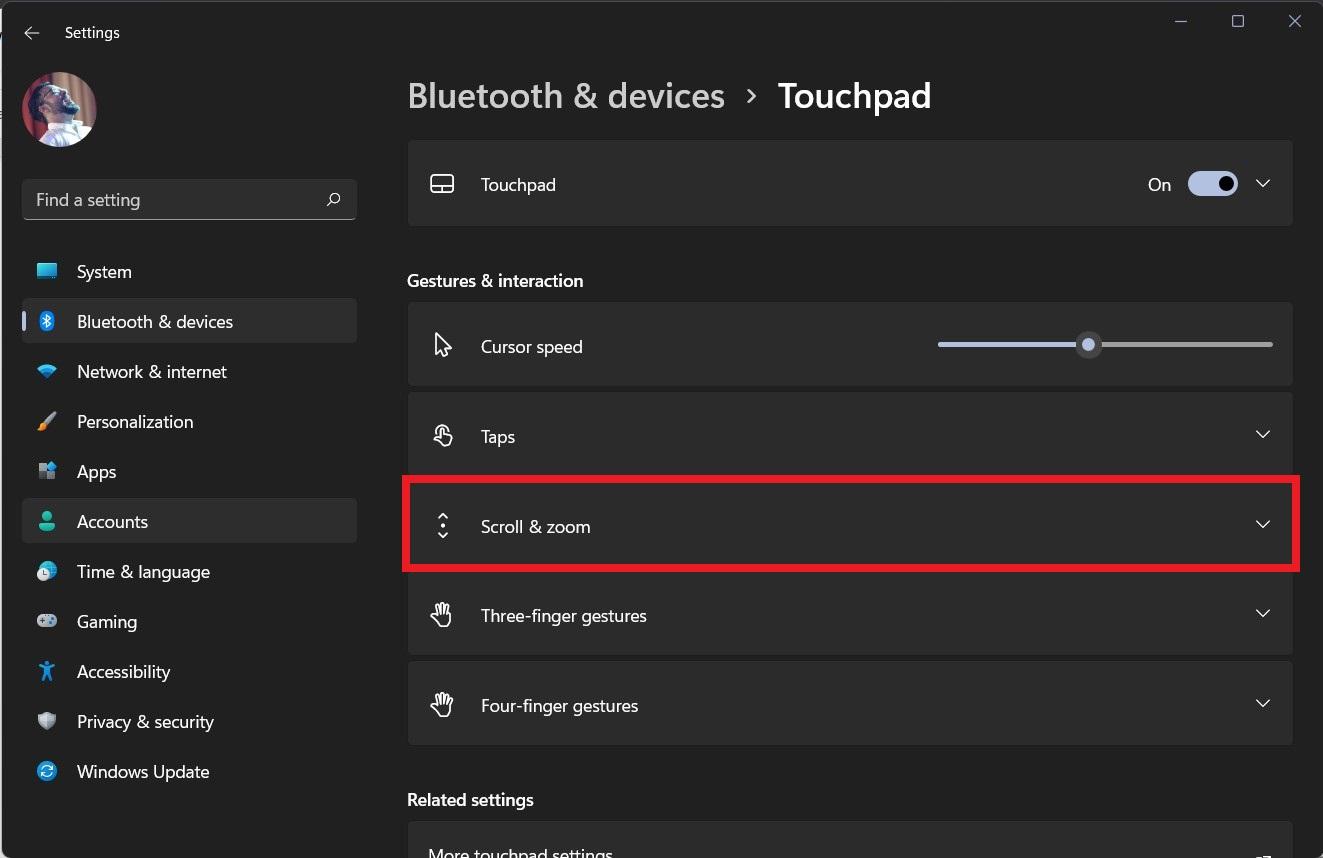
- Também lhe dá uma configuração para seleccionar se deseja seleccionar a rolagem para baixo para se mover para cima ou para baixo para a rolagem para baixo.
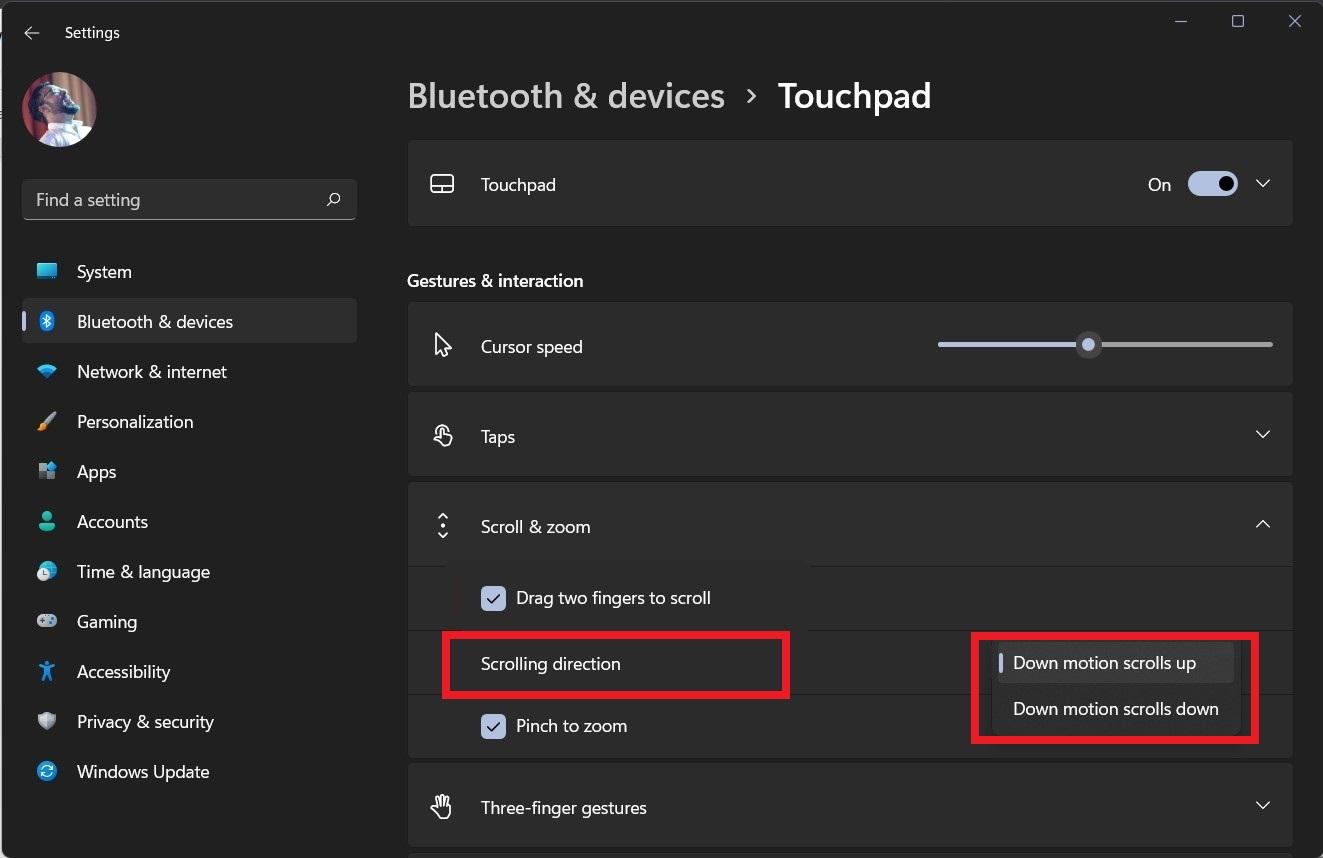
- Agora, a próxima caixa,Beliscar para ampliarpermite ampliar qualquer foto ou uma página da Web.
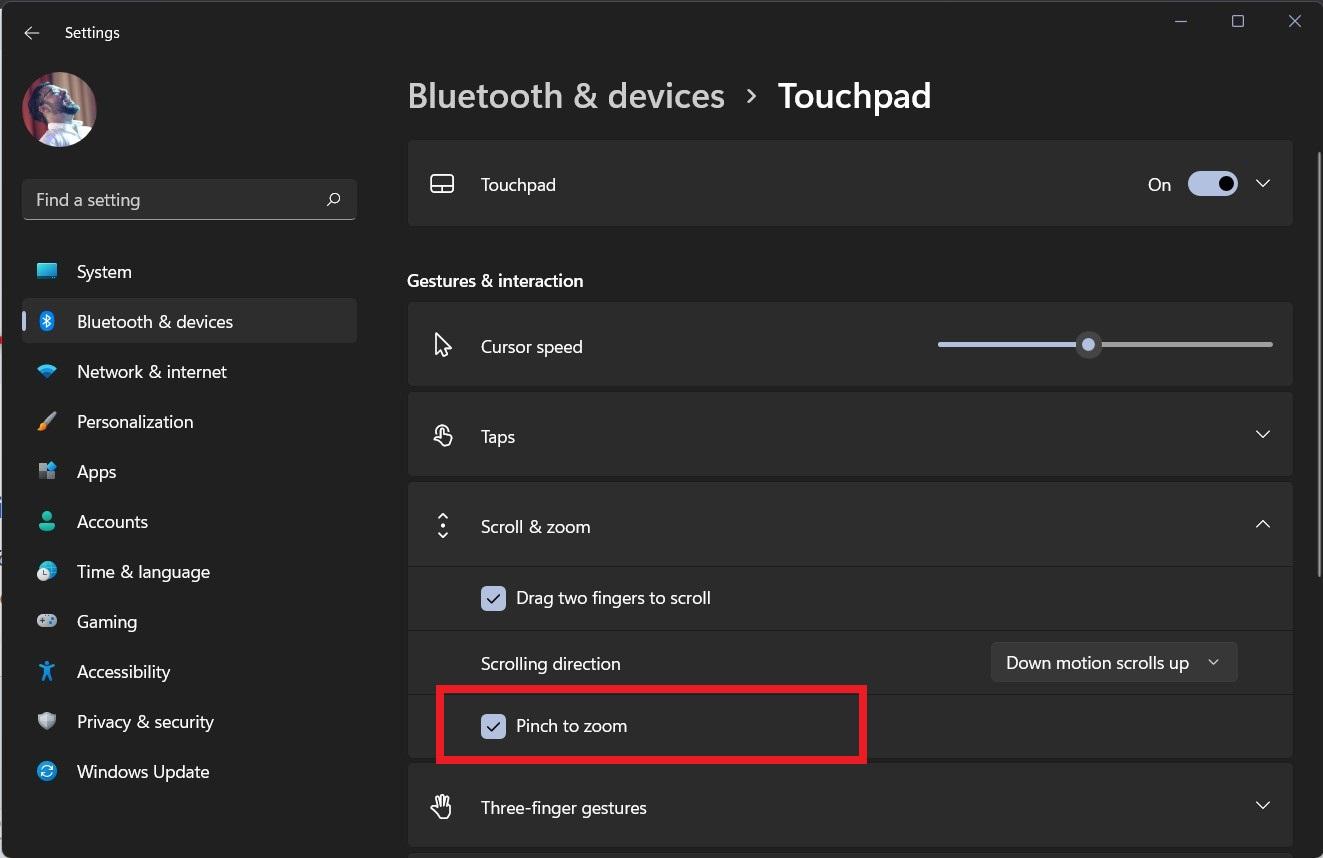
As opções de touchpad podem ser diferentes de usuário para usuário.O Windows 11 identifica automaticamente quais gestos são compatíveis com o hardware do seu laptop e mostrará as opções de acordo.
Método 4: Habilitar TouchPad a partir da Chave de Hardware
Alguns portáteis têm uma tecla touchpad dedicada utilizada para activar ou desactivar o cursor do rato quando você’está a consumir conteúdos multimédia como filmes ou programas de TV.Há chances de você ter pressionado o botão acidentalmente, e agora o seu touchpad não está funcionando.
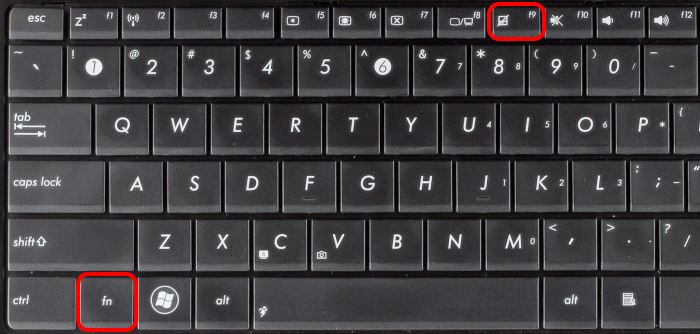
Para corrigir isso, você tem que pressionar a tecla de função touchpad para ativar a função.Na maioria dos computadores portáteis, a tecla touchpad está associada à tecla F7 ou à tecla F9.
Método 5: Reinstalar o Windows 11
O Windows 11 já lançou poucas versões de sua atualização beta com mais suporte a periféricos de hardware, como mouse, teclado, trackpad, etc.Se o problema não estiver sendo resolvido pelos métodos acima, você pode baixar o último build do Windows 11 e instalá-lo no seu PC.
Método 6: Verificar Questões de Hardware
Se o seu touchpad não estiver funcionando, pode ser um sinal de danos no hardware.Faça uma verificação cruzada com o centro de ajuda online do seu laptop ou com o serviço de suporte ao cliente e certifique-se de que o hardware do seu touchpad está, de fato, funcionando e funcionando.O representante do suporte ao cliente também o ajudará a baixar e instalar os drivers necessários para o seu touchpad, conforme necessário.
Conclusão
Espero que todos os seus problemas relacionados com o touchpad com o Windows 11 estejam resolvidos agora.O Windows 11 ainda está na fase beta, e a compilação oficial para o público será lançada em breve.Até o lançamento da versão oficial, você pode usar os métodos acima para solucionar o problema e corrigi-lo no seu lado.Se o problema não’t corrigir, então você pode usar um mouse externo dedicado ou um trackpad externo.Se esta opção não for viável para você, recomendo que você faça o downgrade para o Windows 10 até que a Microsoft corrija os problemas na compilação do lançamento público do Windows 11.
Se você tem alguma idéia sobreWindows 11 Touchpad Gesture Not Working | Fixoe, em seguida, sinta-se à vontade para aparecer na caixa de comentários abaixo.Além disso, inscreva-se no nosso canal DigitBin YouTube para obter tutoriais em vídeo.Abraço!