Verifique o nível de bateria do mouse e do teclado no Windows 10
A maioria dos dispositivos Bluetooth vem com software para alterar as ações padrão e também fornecer informações sobre o status da bateria do dispositivo. Por exemplo, instalei o software Logitech SetPoint para saber o status exato e alterar as ações de botão padrão do mouse Performance MX (MR0007), que comprei há alguns anos (um mouse excelente em sua faixa de preço).
O Logitech SetPoint até envia uma notificação quando o nível da bateria está baixo, embora haja indicadores no mouse para exibir o nível aproximado da bateria. O mesmo acontece com dispositivos Bluetooth de outros fabricantes.
O bom é que você não precisa abrir o mouse, o teclado ou o software do dispositivo Bluetooth para verificar o nível da bateria quando estiver conectado ao PC com Windows 10.
Se você conectou um mouse, teclado, fone de ouvido ou outro dispositivo Bluetooth ao PC com Windows 10, agora pode verificar o nível da bateria do dispositivo externo com facilidade.
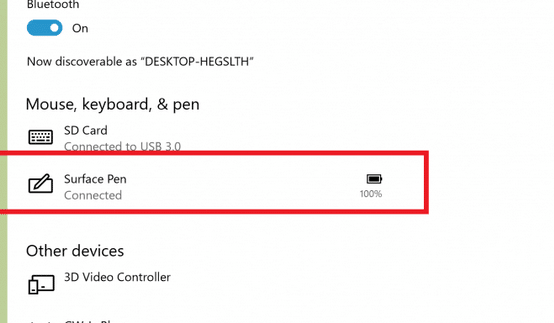
O Windows 10 RS5 compilação 17639 e compilações posteriores mostram o nível de bateria do seu dispositivo Bluetooth externo. Isso significa que você obtém o status exato do nível da bateria do dispositivo Bluetooth externo.
Observe que o Windows 10 pode mostrar o nível da bateria do dispositivo Bluetooth apenas se o dispositivo oferecer suporte a esse recurso. Todos os dispositivos podem não ser compatíveis com esse recurso.
Verifique o nível da bateria dos dispositivos Bluetooth no Windows 10.
Etapa 1: navegue até o aplicativo Configurações \u0026 gt; Dispositivos \u0026 gt; Bluetooth \u0026 amp; outros dispositivos .
Etapa 2: agora você deve ver o nível da bateria ao lado do nome do dispositivo.
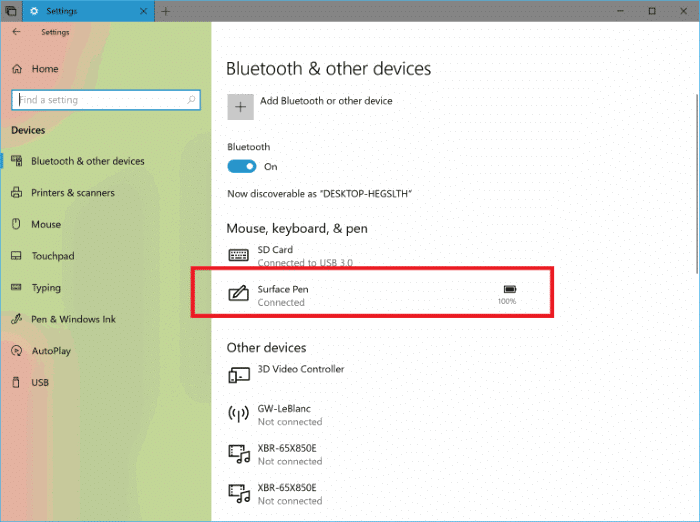
Obviamente, apenas os dispositivos que estão atualmente conectados ao seu PC aparecerão na lista de dispositivos.
Se o Windows 10 não estiver mostrando o nível da bateria do dispositivo Bluetooth, verifique se você está executando 17639 ou versões superiores do Windows 10 RS5.
Além disso, atualize o driver do dispositivo para a versão mais recente disponível e verifique novamente. Você também pode entrar em contato com o fabricante do dispositivo para verificar se ele é compatível com esse novo recurso do Windows 10.