Use o Google como mecanismo de pesquisa padrão para barra de tarefas Iniciar pesquisa no Windows 10
Com as configurações de instalação padrão, o Windows 10 usa o mecanismo de pesquisa Bing quando você faz uma pesquisa na web a partir da caixa de pesquisa Iniciar / barra de tarefas. Os resultados da pesquisa na web são abertos automaticamente no navegador Edge, mesmo se você tiver definido um programa diferente como seu navegador padrão.
Embora seja verdade que a pesquisa Iniciar / barra de tarefas seja usada principalmente para iniciar programas instalados e não para pesquisar na web, existem usuários que a usam para pesquisar na web rapidamente.
Defletor de pesquisa
O Search Deflector é um programa gratuito desenvolvido para definir seu próprio mecanismo de pesquisa como o mecanismo de pesquisa inicial / barra de tarefas padrão no Windows 10. O programa também permite que você configure a pesquisa Iniciar / barra de tarefas para usar um navegador personalizado em vez do Edge mostrar resultados de pesquisa.
De acordo com o desenvolvedor, o Search Deflector redireciona automaticamente a pesquisa feita na caixa de pesquisa Iniciar / barra de tarefas para o mecanismo de pesquisa e navegador da web que você deseja usar.
Veja como usar o Defletor de pesquisa para definir um mecanismo de pesquisa personalizado e um navegador da web como padrão para a pesquisa Iniciar / barra de tarefas.
Tornar o Google o mecanismo de pesquisa padrão para barra de tarefas / Iniciar pesquisa
Etapa 1: visite esta página do GitHub e baixe a versão mais recente do instalador do Search Deflector.
Etapa 2: execute o instalador. Durante a instalação, você receberá uma janela de prompt de comando com uma mensagem solicitando a seleção de um dos navegadores instalados para definir como o navegador padrão para pesquisa Iniciar / barra de tarefas.
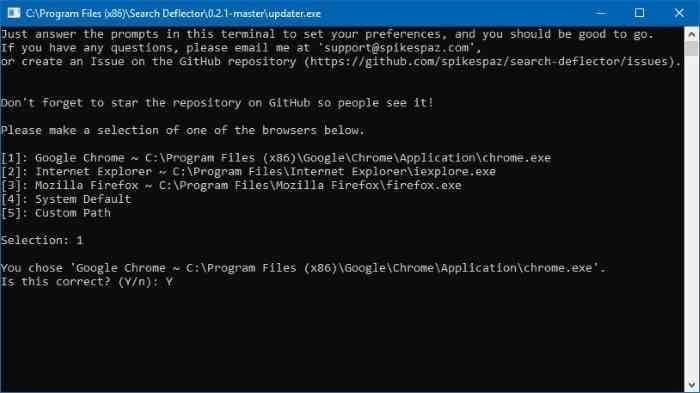
Insira o número que aparece ao lado da entrada do navegador e pressione a tecla Enter.
Quando for solicitada a confirmação, digite Y e pressione a tecla Enter.
Etapa 3: a seguir, você será solicitado a selecionar um mecanismo de pesquisa. Como você pode ver na imagem abaixo, a ferramenta oferece mais de 12 mecanismos de busca para escolher, e também há uma opção para definir um URL personalizado. Digite o número que representa um dos navegadores listados e pressione a tecla Enter.
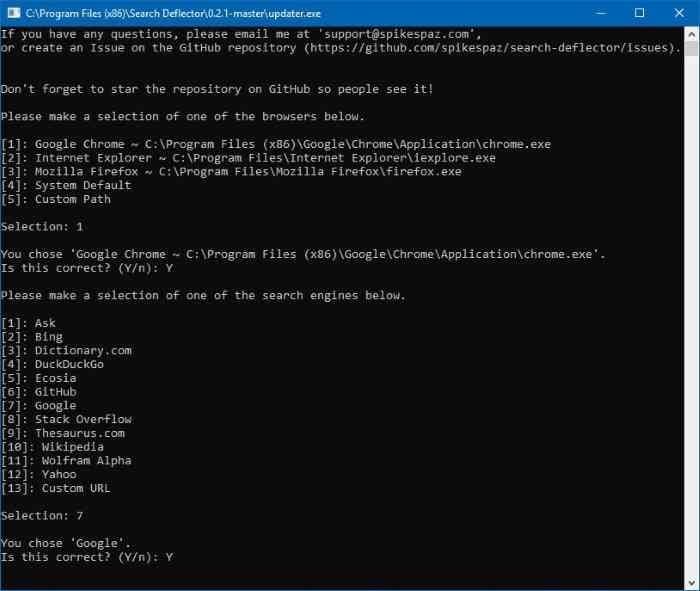
Digite o botão Y quando for solicitada a confirmação da seleção.
Finalmente, quando você receber a mensagem “Pressione Enter para fechar a configuração”, faça o mesmo para fechar a janela do Prompt de Comando.
É isso!