Transferir fotos do iPhone para o PC com Windows 10 por Wi-Fi
Existem várias maneiras de transferir fotos do iPhone para o PC com Windows 10. Cobrimos todas as três maneiras populares de transferir fotos do iPhone para o computador em nossas três maneiras de transferir fotos do iPhone para o guia do PC com Windows 10.
Essas soluções populares de backup exigem que você conecte seu iPhone ao PC usando o cabo (cabo lightning para USB) fornecido com o iPhone. E se você quiser transferir fotos sem fio do iPhone para o PC com Windows 10? Por exemplo, você pode querer transferir um monte de fotos do seu iPhone para o PC de um amigo ou seu próprio PC quando o cabo USB não estiver por perto.
Uma maneira de transferir fotos sem fio do iPhone para o PC com Windows 10 é usar o serviço de armazenamento em nuvem. Por exemplo, você pode fazer backup de todas as suas fotos do iPhone para o OneDrive ou Google Drive e, em seguida, baixá-las para o seu PC. Você pode até mesmo fazer backup automático das fotos do iPhone para o seu PC com Windows 10 usando um desses serviços em nuvem. Não seria bom se houvesse uma maneira fácil de transferir sem fio todas as fotos do iPhone para o computador com Windows 10 rapidamente?
Felizmente, existe um aplicativo gratuito para iOS que ajuda você a transferir fotos do iPhone sem fio para o Windows 10 PC. Tudo que você precisa fazer é instalar o aplicativo gratuito no seu iPhone ou iPad, conectar o seu iPhone / iPad e o computador com Windows 10 à mesma rede Wi-Fi.
ATUALIZAÇÃO de fevereiro de 2018: agora existe uma maneira melhor de transferir fotos do iPhone para o PC por meio de Wi-Fi. Consulte como transferir fotos sem fio do iPhone para o PC com Windows 10 para obter instruções passo a passo.
Transfira fotos sem fio do iPhone para o PC com Windows 10
Siga as instruções abaixo para transferir fotos sem fio do iPhone para o PC com Windows 10.
Etapa 1: conecte seu iPhone / iPad, bem como seu computador Windows 10, à mesma rede Wi-Fi. Observe que a rede Wi-Fi não precisa ter uma conexão ativa com a Internet.
Etapa 2: no seu iPhone, abra o aplicativo App Store, pesquise o aplicativo WiFi Photo Transfer desenvolvido pela Voxeloid Kft e instale-o no seu iPhone. Como apontado anteriormente, o aplicativo é gratuito.
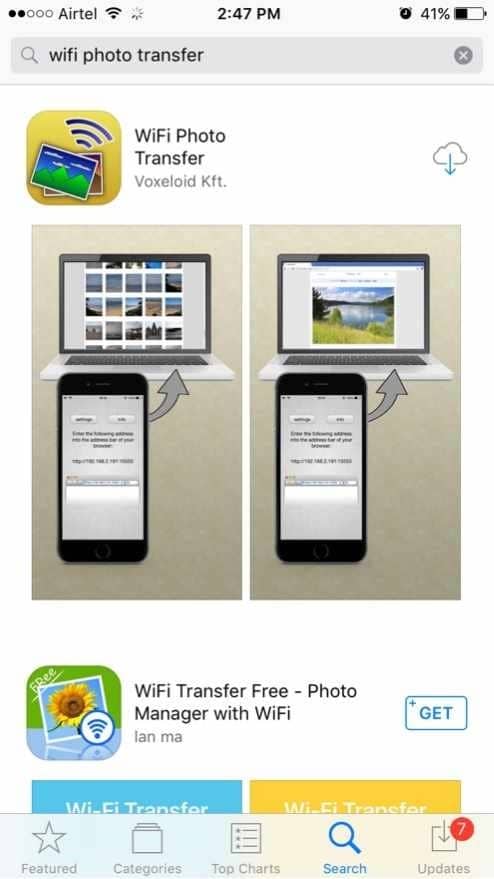
Etapa 3: assim que o aplicativo for instalado, você verá a mensagem “ Foto WiFi deseja acessar suas fotos ”. Toque em OK para permitir que o aplicativo registre suas fotos. Esta etapa é apenas quando você instala o aplicativo. O aplicativo não pedirá permissão na próxima vez que você abri-lo.
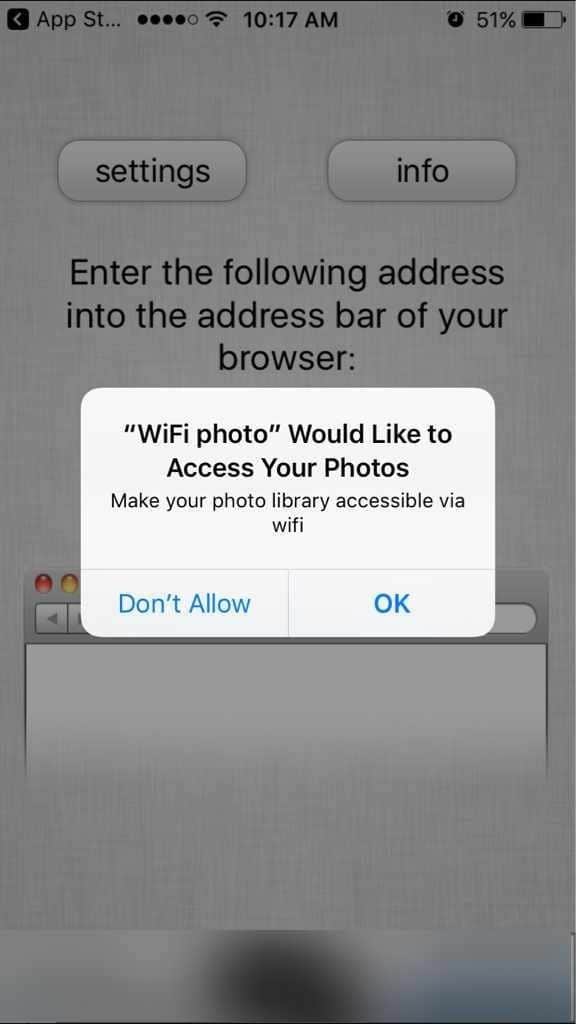
Etapa 4: você deve ver um endereço da web no aplicativo (consulte a imagem abaixo).
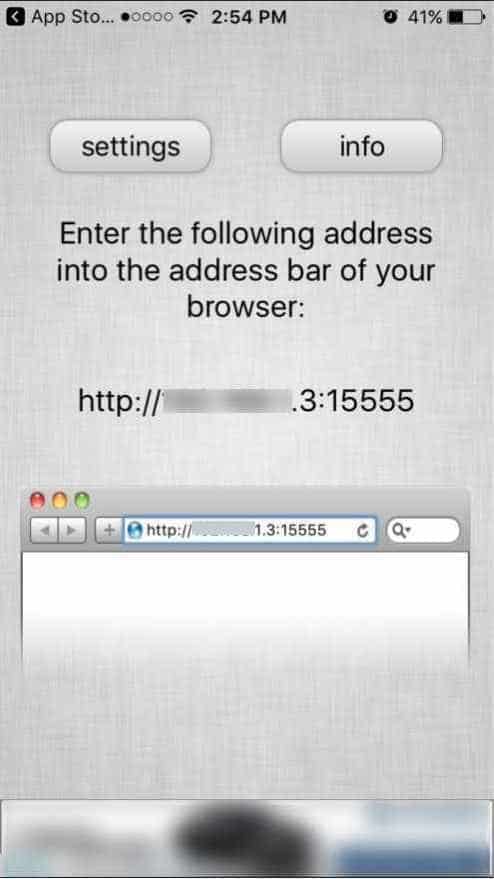
Etapa 5: abra um navegador da web em seu PC. Digite o endereço da web mostrado no aplicativo WiFi Photo Transfer e pressione a tecla Enter.
Etapa 6: agora você deve ver a galeria do iPhone no navegador do seu PC. Clique em Rolo da câmera ou WhatsApp para ver todas as imagens no rolo da câmera ou todas as fotos / vídeos recebidos via WhatsApp.
IMPORTANTE: Certifique-se de manter o aplicativo WiFi Photo Transfer no seu iPhone até transferir todas as fotos para o seu PC.
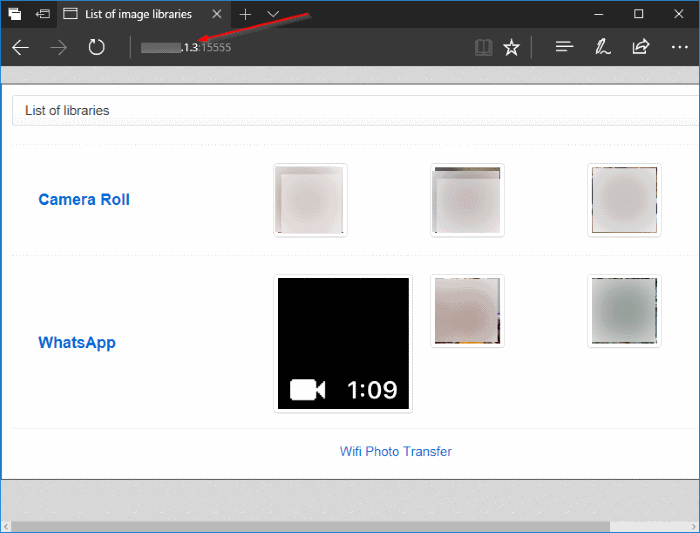
Etapa 7: para ver uma foto ou vídeo, clique nele. Quando a foto for aberta, você verá uma opção para fazer o download.

Para baixar todas as fotos, clique no botão Baixar em .zip . Selecione as fotos que deseja baixar ou simplesmente insira o intervalo que deseja baixar e clique no botão Baixar selecionadas para baixar todas as fotos selecionadas em um arquivo zip. Extraia o arquivo zip para ver todas as suas fotos e vídeos.
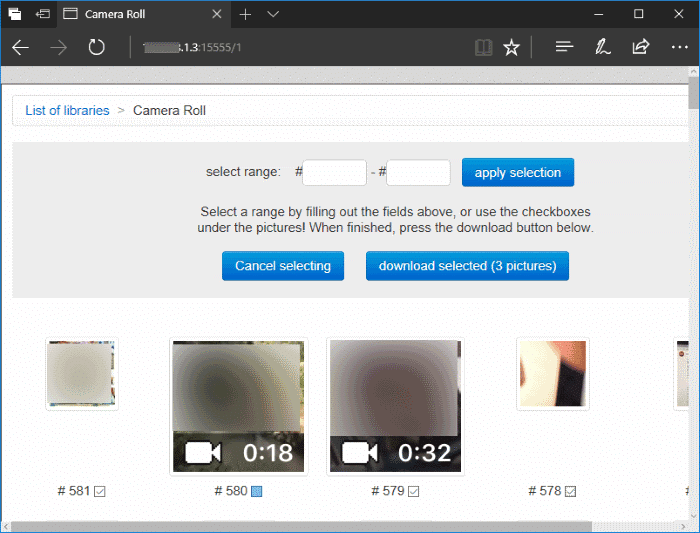

Espero que ajude você.