TouchPad não funciona em HP Lenovo Dell Asus com Windows 10
O touchpad não está funcionando corretamente em seu laptop HP / Lenovo / Dell / Acer / Asus executando o Windows 10? Você não consegue mover o cursor do mouse com o touchpad? Não consegue executar cliques esquerdo e direito usando o touchpad? Neste guia, mostraremos como fazer o touchpad de seu laptop Windows 10 funcionar novamente.
Já que o touchpad não está funcionando no seu PC, você terá que conectar um mouse externo ou usar os atalhos do teclado para seguir as soluções neste artigo.
Reinicie o seu PC
Antes de tentar outras soluções, é uma boa ideia reiniciar o PC uma vez. O que acontece é que, às vezes, tudo o que você precisa fazer é reiniciar o PC para que o touchpad funcione novamente.
Por exemplo, no meu ThinkPad, o touchpad para de responder às vezes. Simplesmente reinicio o laptop para fazer o touchpad funcionar novamente.
Como o touchpad não está funcionando, use os atalhos do teclado para reinicializar o PC. Pressione simultaneamente o logotipo do Windows e as teclas X para ver o menu de usuário avançado, pressione a tecla U para ver todas as opções de energia e, em seguida, pressione R para reiniciar o PC.
Verifique se o touchpad está desativado
Como nas versões anteriores, também era possível desativar o touchpad no Windows 10. Portanto, a menos que você tenha certeza, vale a pena verificar se o touchpad está desativado.
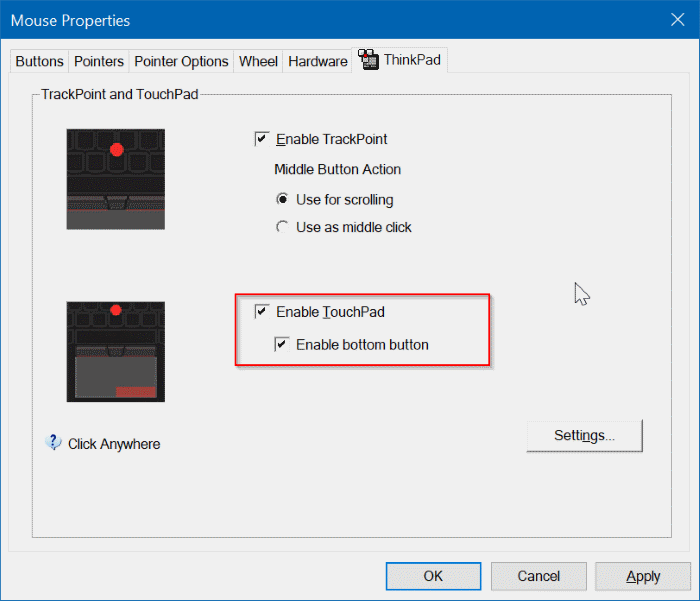
A opção para ativar ou desativar o touchpad está nas configurações do mouse (propriedades do mouse). Você também pode verificar as configurações do touchpad (não nas configurações do Windows 10).
Consulte nossas 3 maneiras de ativar / desativar o touchpad no guia do Windows 10 para obter instruções.
Desconecte o mouse externo
Você pode pular esta solução se não estiver usando um mouse externo com o seu laptop.
Existe uma opção no Windows 10 que permite desligar automaticamente o touchpad assim que um mouse externo for conectado. Basta desconectar o mouse externo uma vez para verificar se o touchpad começa a funcionar.
Entre, você pode desativar a opção em Configurações:
Etapa 1: navegue até Configurações \u0026 gt; Dispositivos \u0026 gt; Touchpad .
Etapa 2: ative a opção Deixe o touchpad ligado quando um mouse for conectado .
Restaure o Windows 10 para uma data anterior
Se o touchpad estava funcionando até alguns dias atrás, você pode conseguir fazê-lo funcionar novamente (a menos que seja um problema de hardware) restaurando o Windows 10 para uma data anterior quando o touchpad estava funcionando corretamente.
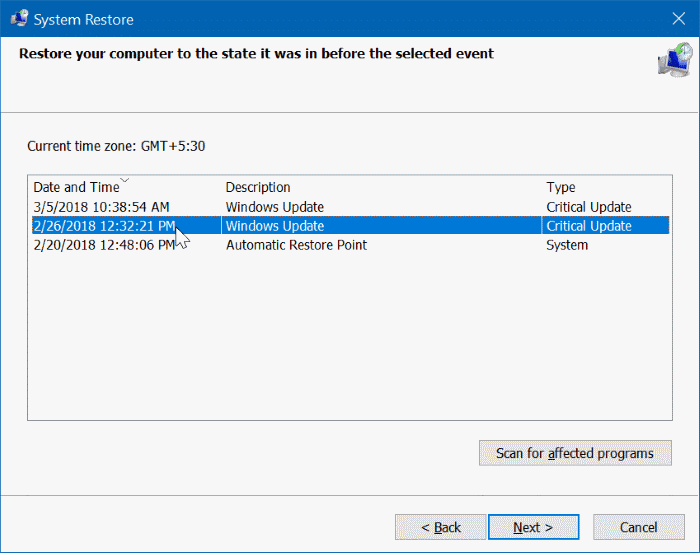
Consulte nosso artigo sobre como restaurar o Windows 10 para uma data anterior para obter instruções passo a passo.
Restaure a versão antiga do driver do touchpad
Se o touchpad parou de funcionar após atualizar seu driver para a versão mais recente, você pode tentar restaurar a versão anterior do driver. É fácil. Veja como fazer isso.
Etapa 1: clique com o botão direito do mouse no botão Iniciar e clique em Gerenciador de dispositivos .
Etapa 2: expanda Ratos e outros dispositivos apontadores para ver a entrada do touchpad. Se você não consegue ver a entrada, é provável que o hardware do touchpad não esteja funcionando ou o driver não esteja instalado.
Etapa 3: Clique com o botão direito na entrada do touchpad e clique em Propriedades .
Etapa 4: mude para a guia Driver . Clique no botão Reverter driver para restaurar a versão anterior do driver.
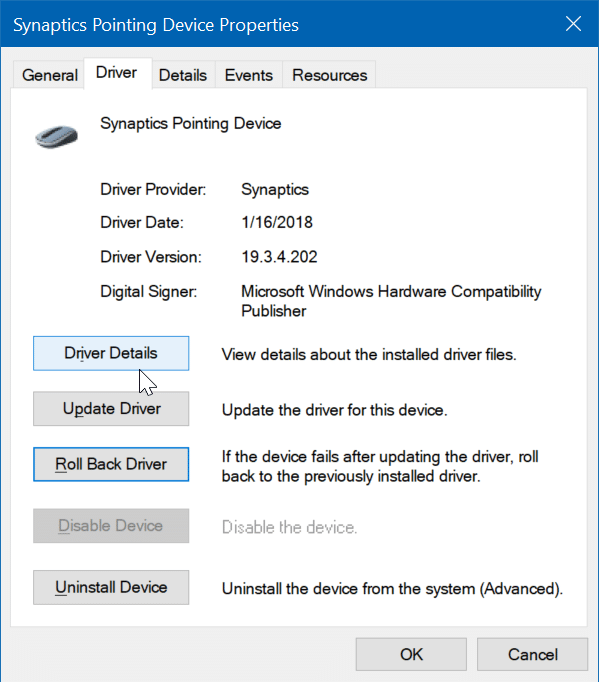
Reinstale o driver do touchpad
Se nada ajudar, reinstalar o driver do touchpad deve resolver o problema. Veja como fazer isso.
Etapa 1: abra o Gerenciador de dispositivos clicando com o botão direito no botão Iniciar na barra de tarefas e, a seguir, clicando em Gerenciador de dispositivos opção .
Etapa 2: no Gerenciador de dispositivos, expanda Ratos e outros dispositivos apontadores . Anote o nome e o modelo do touchpad.

Etapa 3: Clique com o botão direito na entrada do touchpad e clique na opção Desinstalar dispositivo .
Etapa 4: ao ver a caixa de diálogo a seguir, selecione a opção Excluir o software do driver para este dispositivo . Clique no botão Desinstalar para desinstalar o driver do touchpad.

Etapa 5: depois de desinstalar o driver do touchpad, reinicie o PC uma vez.
Etapa 6: baixe a versão mais recente do driver do touchpad no site do fabricante do seu PC e execute o arquivo de configuração para instalar o driver.
Seu touchpad deve começar a funcionar agora.
Execute a ferramenta de diagnóstico do seu OEM
Todos os fabricantes de laptop oferecem software de diagnóstico de hardware para examinar e verificar se há problemas de hardware. Entre em contato com o fabricante do laptop para baixar o software de diagnóstico.