Solução do problema do Google CalendarMail não sincronizado no Windows 10
Cada instalação do sistema operacional Windows 10 vem com um cliente de e-mail chamado Mail app.Configurar seu e-mail com este aplicativo é bastante fácil, ele suporta os serviços de e-mail mais populares, como Gmail, Yahoo, iCloud, e outros.Embora seja uma aplicação robusta, pode haver alguns problemas que vamos analisar hoje.Neste episódio final da nossa série de resolução de problemas, vamos analisar o problema do aplicativo Windows 10 Mail não sincronizado automaticamente.
O que está causando o problema de o Google Calendário/Mail não sincronizar?
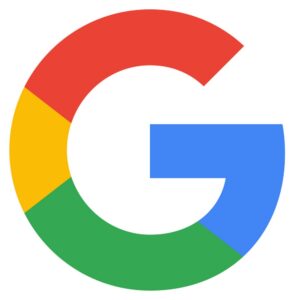
A sua conta tem a autenticação de dois factores activada:Se você usa autenticação de dois fatores na sua conta do Google, você precisa desativá-la ou criar uma senha personalizada para o aplicativo Windows Mail para contornar esse problema.
Falha na sincronização com a sua Conta Google:Em alguns casos, este problema pode dever-se a um problema de integração da sua Conta Google com a sua aplicação Calendário.
O aplicativo não tem permissão para acessar o calendário:Acontece que uma situação bastante comum que pode causar este comportamento no Windows 10 é que o aplicativo Calendar não é permitido sincronizar dados devido às configurações de privacidade.
Arquivos temporários danificados:Arquivos danificados também podem ser a causa deste problema de sincronização em particular.Vários usuários afetados relataram que conseguiram resolver o problema removendo temporariamente sua conta do Google do aplicativo Calendário e excluindo arquivos temporários do menu de configurações do Windows 10.
Instalação de Correio danificado e de aplicativo Calendário:Segundo alguns usuários afetados, este problema pode ocorrer quando a instalação local do aplicativo Mail e Calendário é danificada.
Como resolver o problema do Calendário não sincronizado e do Google Mail?

Reinstalando o Correio e o Calendário
- Abrir configurações.
- Clique em Aplicações.
- Clique em Aplicações e características.
- Em Aplicações e recursos, selecione a aplicação Mail e Calendário.
- Toque no botão Desinstalar.
- Toque novamente no botão Desinstalar para confirmar.
- Abra o Microsoft Store.
- Encontre o Mail e o Calendário e clique no primeiro resultado.
- Clique em Instalar.
Habilitar sincronização para Calendário
- Calendário Aberto.
- Toque no botão Definições (o ícone da mudança) no canto inferior esquerdo.
- Clique em Gerenciar contas no canto superior direito.
- Selecione a conta com a qual você está tendo problemas de sincronização.
- Clique na opção Alterar configurações de sincronização da caixa de correio.
- Na seção Opções de sincronização, acione o interruptor Calendário.
- Clique no botão "Done" (Concluído).
Reiniciar a aplicação
- Abra as configurações.
- Toque em Aplicações.
- Toque em Aplicações e características.
- Em Aplicações e recursos, selecione a aplicação Mail e Calendário.
- Toque em Opções avançadas.
- Na secção Reiniciar, toque no botão Reiniciar.
Perguntas Mais Frequentes
Porque é que o meu calendário do Google não sincroniza com o meu computador?
Se o calendário do Google não estiver sincronizado, pode ser porque a sincronização do calendário está desactivada no seu dispositivo.Ligar esta opção deve resolver o problema.Abra o aplicativo de configurações no seu dispositivo Android e toque em Contas.
Como faço para sincronizar meu calendário do Gmail com o Windows 10?
- Vá para o aplicativo Mail.
- Clique na opção Configurações.
- Clique em Adicionar conta.
- Depois introduza a sua ID do Gmail e adicione-a.
- Em seguida, vá para Accounts e clique em Sync.
Como faço para sincronizar o Google Calendar?
- Seleccione a sua conta Google a partir da lista que aparece no ecrã.
- Toque na opção Conta de sincronização para ver as suas definições de sincronização.