Solução de problemas O cliente de e-mail atual não pode preencher a solicitação de mensagens Erro no MS Outlook
Alguns usuários do Outlook reclamam de um problema que encontram em seus computadores.Quando eles tentam enviar uma mensagem de e-mail, o Outlook exibe uma mensagem de erro informando que não há um cliente de e-mail padrão ou que o cliente de e-mail atual não pode responder ao pedido de mensagem.
Se você receber esta mensagem de erro, basta seguir as soluções sugeridas neste artigo e o problema será resolvido rapidamente.Não deixe de experimentar estas soluções antes de escolher as soluções básicas.
O que causa a mensagem "Cliente de e-mail atual não pode responder ao pedido de mensagem"?
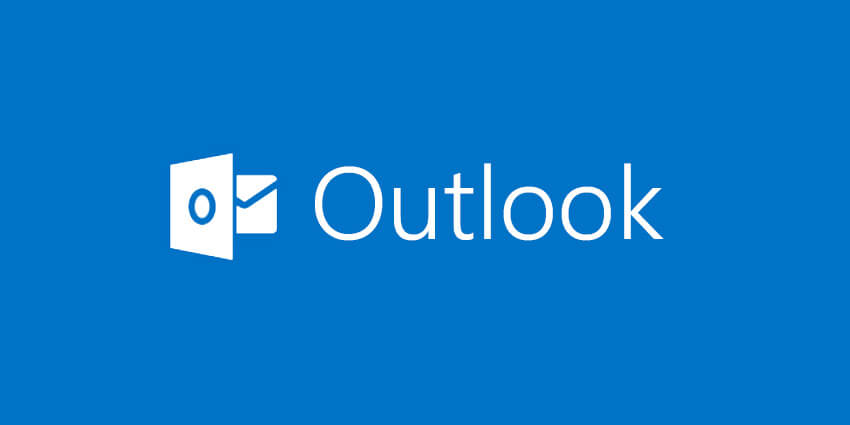
- Este problema pode ocorrer se a chave de registro do Outlook não estiver disponível ou estiver corrompida.Quando outros programas tentam usar a interface MAPI simples do Outlook, não conseguem obter as informações necessárias do registo.
- Este erro indica que o cliente de e-mail padrão não está instalado ou está instalado em uma aplicação que não seja o Microsoft Outlook, especialmente em um cenário onde existem dois clientes de e-mail (presumivelmente Outlook Express e Microsoft Outlook) e o Outlook não foi instalado como o cliente padrão.
Como eliminar a mensagem de erro "O cliente de e-mail atual não pode responder a um pedido de mensagem"?
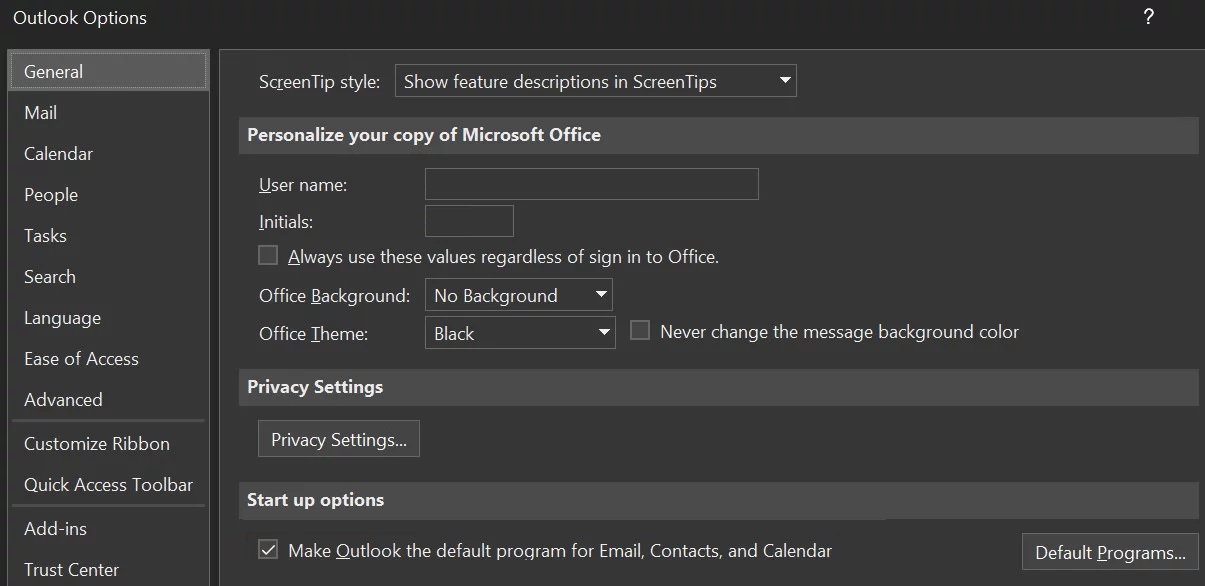
Configurar a aplicação de e-mail padrão
- Pressione a tecla Windows e digite Default Applications (Aplicativos Padrão).Em seguida, selecione Aplicações Predefinidas.
- Agora verifique se a aplicação de e-mail padrão está definida para o Outlook.Caso contrário, clique na aplicação e seleccione Outlook como a aplicação padrão.Reinicie o seu computador e veja se o problema está resolvido.
- No passo 2, se a aplicação padrão já é o Outlook, clique e altere a aplicação padrão para outra aplicação e reinicie seu computador.
- Após reiniciar, mude a aplicação de e-mail padrão de volta para o Outlook e veja se o problema está resolvido.
Caso contrário, inicie o Outlook e abra as configurações. - No separador Geral, ligue o programa padrão Make Outlook para e-mail, contactos e calendário (se a opção já estiver activa, desligue-o e volte a ligá-lo).
- Agora clique em OK e reinicie o seu computador.
- Em seguida, verifique se o sistema resolveu o problema com o cliente de e-mail.
- Caso contrário, abra as aplicações padrão (passo 1) e clique no botão Reset (na parte inferior da tela).
- Agora verifique se o problema com o cliente de e-mail foi resolvido.
Restaurando a instalação do Office
- Pressione Windows + X e selecione Aplicações e Recursos.
- Depois, expanda a instalação do seu Office e clique em Editar.
- Agora selecione Quick Fix e siga as instruções para completar o processo.
- Em seguida, verifique se o problema com o seu cliente de e-mail está resolvido.
- Caso contrário, repita os passos 1-2, mas seleccione Reparação Online (não Reparação Rápida).
- Em seguida, siga as instruções para completar a reparação do Office.
Remover o Outlook add-in
- Inicie o Outlook e abra o menu Arquivo.
- Agora selecione Opções e depois Add-Ins no separador da esquerda.
- Em seguida, clique em Ir (certifique-se de que os COM add-ins estão selecionados na lista suspensa Gerenciar).
- Agora desactive o add-in iCloud e verifique se o problema com o cliente de e-mail está resolvido.
- Caso contrário, desactive o Change Notifier (o iTunes add-in para Outlook) e veja se o problema com o cliente de e-mail está resolvido.
- Se isso não resolver o problema, você pode ter que desinstalar o aplicativo iCloud.
Desabilitar Cortana
- Pressione a tecla Windows e digite Cortana na barra de busca do Windows.
- Em seguida, clique com o botão direito do mouse em Cortana (nos resultados) e selecione Configurações da aplicação.
- Agora desabilite a alternância de Cortana na seção Runtime quando você entrar no sistema.
- Depois clique com o botão direito do mouse na tecla Windows para abrir o menu de acesso DeepL, e selecione Gerenciador de Tarefas.
- Agora mude para a guia Iniciar e clique com o botão direito do mouse em Cortana.
- Em seguida, seleccione Desactivar e verifique se o sistema corrigiu o problema com o cliente de e-mail.
Perguntas Mais Frequentes
Como inicio o Microsoft Outlook e defino-o como meu cliente de e-mail padrão?
- Outlook aberto.
- Na guia Arquivo, clique em Opções.
- Em Opções de Inicialização, selecione a caixa de seleção Definir Outlook como o e-mail padrão, contatos e programa de calendário.
- Clique OK.
Como posso definir o Outlook como o cliente de e-mail padrão no Windows 10?
- Execute o editor do registro (regedit.exe).
- Ir para HKEY_LOCAL_MACHINESOFTWAREClientsMail.
- Clique duas vezes no valor (padrão) e defina-o como "Microsoft Outlook" (não insira aspas).
- Mude o HKEY_CLASSES_ROOTES_mailto.
Como posso definir o cliente de e-mail padrão no registro do Windows 10?
- Clique com o botão direito do mouse no botão Iniciar e, em seguida, selecione Executar.
- Digite Regedit; clique em OK para iniciar o editor do registro.
- Encontre ou crie o software HKEY_CURRENT_USER\\Clients\Clients\Mail key.
- Altere a configuração padrão (REG_SZ) para Windows Mail.
Como posso definir o cliente de e-mail padrão?
Vá para Configurações -> Aplicativos -> Aplicativos padrão.No painel direito em "E-mail" você verá que o aplicativo Mail está instalado lá.Basta clicar sobre ele e selecionar o aplicativo de e-mail que você deseja usar por padrão na lista.