Solução de problemas A aplicação que você está tentando instalar não é uma aplicação Microsoft Verified
Os usuários recebem essa mensagem quando tentam baixar e instalar um aplicativo, não do Microsoft App Store.A Microsoft introduziu um novo recurso no Windows 10 Build 15042 que permite que você instale aplicativos somente a partir do Windows Store.
Esta notificação é semelhante ao filtro do Windows SmartScreen, que foi concebido para proteger os computadores contra malware e vírus.Recomenda-se que, em vez de descarregar aplicações de outros locais, tente procurar aplicações semelhantes na Loja do Windows e, se não as encontrar, pode desligar esta funcionalidade de segurança e instalar a aplicação.
O que causa a mensagem "O aplicativo que você está tentando instalar não é um aplicativo Microsoft verificado"?
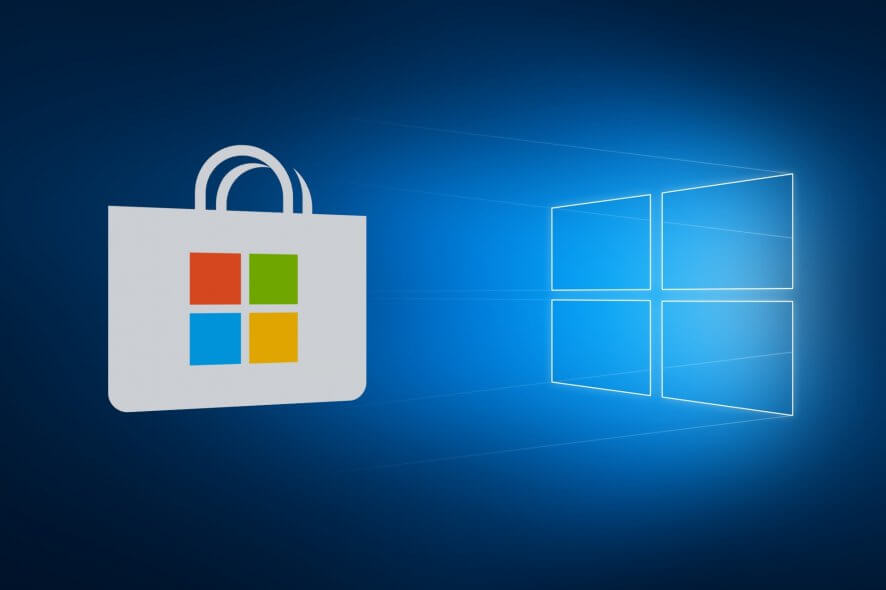
A Microsoft faz isto para proteger o seu computador de aplicações suspeitas que possam danificar o seu sistema.Isso ocorre porque o software que você baixa de outro que não seja o Microsoft Store pode conter malware ou bugs.Portanto, por padrão, seu sistema não instalará aplicativos que não tenham passado pela validação da Microsoft.
Abaixo está uma alternativa útil que lhe permite baixar aplicativos que não foram avaliados pela Microsoft.Note, no entanto, que você faz o download dessas aplicações por sua conta e risco.Os aplicativos não verificados podem conter malware, bugs e anomalias que podem danificar o seu PC.
Como corrigir o "O aplicativo que você está tentando instalar não é um aplicativo Microsoft verificado?
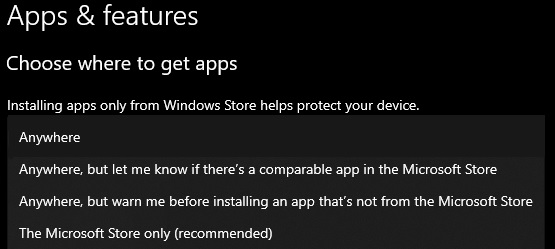
Defina a política "Instalar Aplicações" para "Em todo o lado".
Se você não conseguir desinstalar um aplicativo no Windows porque ele não foi verificado pela Microsoft, a maneira mais fácil de resolver esse problema é ajustar as configurações do Microsoft Store.Esse problema geralmente ocorre quando o Windows só permite que aplicativos sejam instalados através do Microsoft Store.
- Digite Configurações na barra de busca e clique em Abrir para iniciar o programa.
- Selecione Apps e selecione a opção Apps e Recursos no painel esquerdo.
- Em "Choose where you want to receive applications", selecione "Everywhere", clicando no menu suspenso.
Agora você deve ser capaz de baixar aplicações para o seu computador a partir de uma variedade de fontes.No entanto, se a opção "Escolha de onde receber aplicações" no seu computador estiver a cinzento, significa que não tem os direitos de administrador necessários para fazer esta alteração.
Desactivar recomendações de aplicações utilizando políticas de grupo
As Políticas de Grupo suportam muitas configurações avançadas que lhe permitem controlar o ambiente de trabalho do seu computador.Veja como desativar as recomendações de aplicação usando a Política do Grupo:
- Digite Política de Grupo na barra de busca e clique em Abrir para abrir a janela.
- Na janela local do Editor de Políticas de Grupo, navegue até o local abaixo.
Configuração do computador/ Modelos Administrativos/Windows Defender SmartScreen/Explorer. - Agora clique duas vezes na opção Configurar Controlo de Instalação da Aplicação.
- Selecione Habilitar e clique em Desabilitar recomendações de aplicativos em Preferências.
- Clique em Aplicar e depois em OK para salvar suas configurações.
- Agora verifique se você pode instalar os aplicativos sem erros.Se o erro persistir, desactive as recomendações através do editor do registo.
Desactivar recomendações de aplicações através do editor do registo
- Digite Registry Editor na caixa de busca e clique em Open para lançá-lo.
- No Editor do Registro, navegue até a seguinte chave.
HKEY_LOCAL_MACHINESOFTWAREMicrosoftWindowsCurrentVersionExplorer - Agora encontre a linha chamada AicEnabled no painel direito e faça duplo clique nela.
- Em Dados de valor, introduza o valor Em todo o lado e clique em OK.
- Agora vá para o próximo local no editor do registro.
HKEY_LOCAL_MACHINESOFTWAREPoliciesMicrosoftWindows DefenderSmartScreen. - Clique duas vezes em ConfigureAppInstallControl e altere seu valor para Qualquer lugar.
- Clique em OK e feche o editor do registro.
- Finalmente, reinicie seu computador e verifique se o erro foi corrigido.
Use a linha de comando para instalar a aplicação
- Digite cmd na caixa de busca e clique em Executar como administrador para executar a linha de comando com privilégios de administrador.
- Digite o comando abaixo na janela da linha de comando.
- Lembre-se de substituir o caminho para o cd pela localização do ficheiro de instalação no seu computador.
- Por exemplo, se o ficheiro de instalação estiver na sua área de trabalho, introduza o comando como se segue:
cd C:|usuáriosquackquack - Em seguida, introduza directamente o nome do ficheiro de instalação.
- Se o arquivo estiver no formato .exe, digite setup.exe, e pressione Enter.
- Depois de executar o comando, verifique se o programa foi instalado corretamente.
Perguntas Mais Frequentes
Como instalo a aplicação Microsoft Verified?
- Abra o menu Iniciar do Windows 10 e selecione Configurações.
- No menu Settings, clique em Apps.
- Em Escolher onde obter aplicações, clique no menu pendente e seleccione uma das opções que lhe permitem instalar aplicações a partir de qualquer local.
Como posso contornar a validação de aplicações Microsoft?
Vá para Configurações de Segurança e faça login com sua conta Microsoft.Na seção Verificação em dois passos, selecione Configurar verificação em dois passos para ligá-la ou selecione Desativar verificação em dois passos para desligá-la.
Como posso descarregar aplicações que não tenham sido verificadas pela Microsoft?
Abrir Configurações -> Aplicativos.Clique em Applications and features -> Em Install apps, selecione Allow only apps from the store.Depois de executar estes passos, o Windows salvará automaticamente todas as alterações sem ter que reiniciar seu computador.Agora você só pode instalar aplicativos da loja.
Como instalo aplicativos não testados no Windows 10?
- Clique para abrir as configurações do Windows para o Microsoft Windows 10.
- Nas configurações, clique em Apps.
- Sob Apps e Recursos no lado direito, há a primeira opção Instalar aplicativos.