[Resolvido} Mahjong Minecraft Error Code 0x803f8001 no Windows 10
Nos últimos dias, alguns utilizadores encontraram o código de erro 0x803f8001 enquanto lançavam a aplicação Mahjong Minecraft no seu PC com Windows 10.Este é um erro bastante irritante que ocorre normalmente quando os utilizadores tentam abrir o jogo no computador.
Ele vem com uma mensagem de erro que também foi vista em alguns outros jogos como o Asphalt 8.A mensagem de erro é -
Verifique a sua conta
O Minecraft não está disponível na sua conta no momento.Aqui está o código de erro, para o caso de precisar dele:
0x803f8001
Ver na Loja
Neste post, explicamos como corrigir o Código de Erro do Minecraft 0x803f8001, resetando e reinstalando o Minecraft e usando o comando PowerShell.
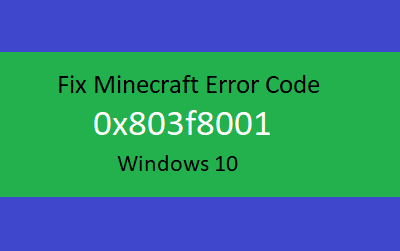
Código de Erro do Minecraft Mahjong 0x803f8001
Para corrigir o Código de Erro do Minecraft Mahjong 0x803f8001, use os passos -
1.Sair e Entrar no aplicativo da Loja
Muitos usuários relataram ter resolvido esse problema com sucesso simplesmente saindo do Microsoft Store e voltando a entrar no sistema.O procedimento é o seguinte:
- Abra a loja Microsoft usando o menu Iniciar.
- Clique na imagem do seu perfil que está disponível ao lado da caixa de pesquisa.
- Depois clique no nome da sua conta ou no endereço de e-mail, como mostrado na imagem abaixo.
- Clique no botãoSair da sessãolink para assinar fora do aplicativo da Loja.
- Depois de sair da sessão, clique na imagem da conta ao lado da caixa de pesquisa e seleccioneIniciar Sessão.
- Selecione seu endereço de e-mail atual e, em seguida, pressione o botãoContinuar...botão.
2.Reset Minecraft
Em seguida, você pode redefinir a aplicação para a configuração padrão ou original no seu dispositivo.Isto irá remover todos os dados existentes e personalizações disponíveis lá.O procedimento é o seguinte:
- Abra o File Explorer usandoWindows+Echaves e percorrer o caminho -
C:Utentes[nome de usuário]APData[dados de usuário]Minecraft
- Agora basta apagar a pasta txt chamadaOpções.
- Isto irá redefinir todas as opções para as configurações padrão sem perder nenhuma outra coisa.
3.Reinstalar o Windows 10 Store para corrigir o código de erro do Minecraft 0x803f8001
Se o código de erro ainda continuar no seu computador, tente reinstalar o Windows 10 Store.Depois de fazer isso, o código de erro 0x803f8001 deve desaparecer do seu PC.
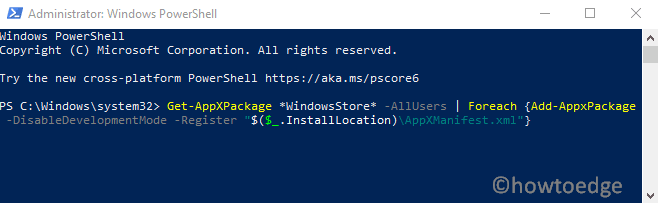
- Abra PowerShell como administrador.
- Copie e cole os seguintes comandos e carregue no enter -
Get-AppXPackage *WindowsStore* -AllUsers | Foreach {Add-AppxPackage -DisableDevelopmentMode -Register "$($_.InstallLocation)\AppXManifest.xml"}
- Isto pode demorar algum tempo para executar a execução.
- Uma vez concluído, reinicie seu computador e verifique o código de erro.
4.Desligue a proteção antivírus no Windows Security
Se os métodos acima não o ajudarem a corrigir o Minecraft Error Code 0x803f8001 então desligue a sua protecção antivírus e verifique a consequência.Aqui está o procedimento -
- ImprensaWindows+Ipara abrir a aplicação Settings.
- Então selecioneAtualização & Segurança>Segurança do Windows>Proteção contra vírus e ameaças.
- Em configurações de proteção contra vírus e ameaças, selecione a opçãoGerenciar configuraçõesligação.
- Desligue oProteção em tempo realeProtecção contra a emissão de nuvens.
- Se o diálogo UAC solicitar durante este processo, selecioneSim.
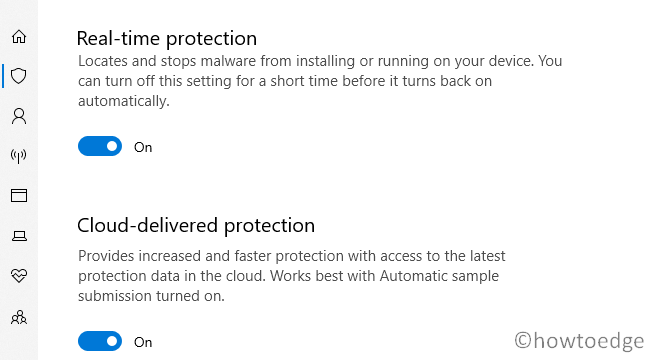
- Agora reinicie seu computador e possivelmente o erro esteja resolvido agora.
5.Reinstalar Minecraft
Por vezes, dados corrompidos ou com falhas nos dados guardados também levam à causa deste código de erro com a mensagem - Minecraft não está actualmente disponível na sua conta.Para se livrar deste problema, você pode remover este aplicativo do seu computador e depois reinstalá-lo.Aqui está o processo para o fazer -
- No início, abra o Painel de Controlo e seleccioneProgramas e características.
- Consulte a lista de aplicações lá e procure oMinecraft.
- Uma vez encontrado, clique com o botão direito do mouse sobre ele e selecione oDesinstalar...botão.
- Clique no botãoSimse o Controle de Conta de Usuário solicitar na tela.
- Em seguida, siga as orientações na tela para desinstalar a aplicação Minecraft.
- Agora pressione o botãoWindows+Rpara abrir oCorrecaixa de diálogo.
- Tipo%appdata%e pressione Enter para abrir oAppDatapasta.
- Clique com o botão direito do mouse sobre oMinecrafte apague-a.
- Feche todos os programas em execução e reinicie o seu computador.
- Ao iniciar, vá para o site oficial do Minecraft para baixar e instalar o Minecraft novamente.
- Vá buscar a última versão do instalador do Minecraft para o PC Windows 10.
- Clique duas vezes no pacote descarregado e depois siga as instruções no ecrã para o instalar.
- Uma vez instalado, abra o Minecraft e veja se o problema está resolvido agora.
É isso mesmo.