Resolver o problema de não funcionamento do controle de luminosidade do Windows 10
A maioria de nós ajusta e controla o brilho do Windows com base na visibilidade do conteúdo.No Windows 10, você pode aumentar ou diminuir o brilho da tela, dependendo do ambiente e da iluminação.O principal objetivo é tornar o conteúdo mais legível, seguro e confortável.
No entanto, alguns usuários relataram que o controle de brilho do Windows 10 não funciona.Eles relataram que o brilho da tela começa a mudar automaticamente ou não funciona de forma alguma.Isso é frustrante, especialmente quando o brilho da tela é muito baixo e você precisa terminar um trabalho importante ou assistir a filmes.
Qual é a causa do controle de brilho defeituoso no Windows 10
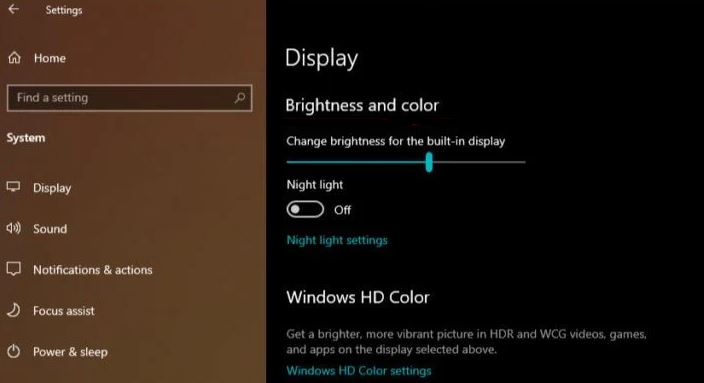
Um driver de exibição da GPU com defeito instalado no seu computador pode ser o motivo pelo qual você não consegue ajustar o brilho no Windows 10.Na maioria dos casos, o problema de brilho do Windows 10 pode ser resolvido com a simples atualização dos drivers da GPU.Este problema é geralmente causado por condutores incorrectos, incompatíveis, desactualizados ou defeituosos.Neste guia, vamos apresentar diferentes métodos para resolver o problema do controle de brilho.
Drivers desatualizados, incompatíveis ou corruptos são geralmente a principal causa dos problemas de controle de brilho da tela do Windows 10.Um driver de dispositivo é um software que diz ao sistema operacional e a outros softwares como interagir com determinado hardware.
É uma espécie de tradutor entre software e hardware, pois muitas vezes são criados por diferentes fabricantes, empresas ou pessoas.O driver fornece uma ligação perfeita entre hardware e software.Na maioria dos casos, os computadores não podem enviar e receber dados corretamente sem um driver.Se o driver adequado não estiver instalado, o dispositivo pode não funcionar correctamente ou não funcionar de todo.
Para resolver o problema com o controle de brilho que não funciona no Windows 10, siga estes passos
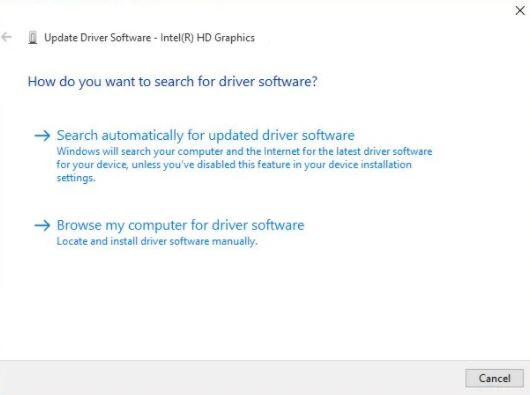
Atualização do driver da placa de vídeo
- Abra o menu Iniciar -> Enter Device Manager e abra-o.
- Encontre o seu adaptador de visualização na lista.Clique nele para expandi-lo e clique com o botão direito do mouse na GPU que alimenta sua tela (interna ou discreta). Para selecionar a caixa de seleção, abra Executar -> Digite Dxdiag e pressione Enter -> Alternar para a guia Exibir.
- Selecione "Update Driver" no menu para corrigir o controle de brilho do Windows 10 que não está funcionando.
- Em seguida, clique em Automatically check for driver updates.O seu computador irá agora utilizar uma ligação à Internet para fazer o download dos drivers necessários para que funcione correctamente.
- Você verá que o driver será instalado automaticamente, e você verá uma mensagem de sucesso da atualização do driver do Windows com as informações de hardware.
- Se o seu problema de controle de brilho do Windows 10 persistir, isso significa que o fabricante da sua placa de vídeo não forneceu uma atualização.Agora tens de ir para o próximo passo.Você também pode visitar o site do fabricante para verificar manualmente as atualizações do motorista.
- Se isso não funcionar, repita os passos acima para abrir o Gerenciador de Dispositivos e atualizar os drivers do seu monitor.Na caixa de diálogo Como encontrar drivers, selecione Scan Computer for Drivers -> e selecione Select na lista de drivers de dispositivos no seu computador.
- Selecione Microsoft Basic Display Adapter na opção Show Compatible Hardware e clique em Next para continuar com o problema "Windows 10 Brightness Control is not working" (Controle de brilho do Windows 10 não está funcionando).
O seu PC irá agora instalar o driver seleccionado e o seu problema de Controlo de Brilho do Windows 10 será resolvido.Você pode verificar isso aumentando e diminuindo o brilho do seu PC.Espero que isto o ajude se o brilho do seu desktop ou laptop não mudar.
Perguntas Mais Frequentes
Por que não consigo ajustar o brilho no Windows 10?
Vá para "Configurações" - "Mostrar".Role para baixo e mova a barra de luminosidade.Se não houver barra de brilho, vá até Painel de controle, Gerenciador de dispositivos, Monitor, Monitor PNP, Guia Driver e clique em Ativar.Em seguida, volte a Configurações - Tela, encontre a barra de brilho, e ajuste-a.
O que devo fazer se a barra de luminosidade não funcionar?
- Atualize o seu driver de tela.
- Atualize os drivers manualmente.
- Atualize os drivers automaticamente.
- Ligue a luminosidade adaptativa.
- Ligue o seu monitor PnP.
- Verifique o software da sua placa de vídeo.
- Use o Adaptador Básico de Display da Microsoft.
Como activo o botão Fn para obter brilho?
As teclas de função de brilho podem ser localizadas na parte superior do teclado ou nas teclas de seta.Por exemplo, no teclado de um laptop Dell XPS (como mostrado abaixo), mantenha pressionada a tecla Fn e pressione F11 ou F12 para ajustar o brilho da tela.
Porque é que o meu ajuste automático de luminosidade não funciona?
Se o brilho do seu telemóvel desaparecer automaticamente, vá às definições do seu dispositivo e veja as definições do seu visor.Procure a configuração de brilho ou a configuração de brilho automático e desligue-a para evitar que o brilho do seu telefone desvaneça automaticamente.