Resolver o erro DISM Os arquivos fonte não puderam ser encontrados
Se você encontrar a mensagem de erro "Could not find source files" depois de executar o comando DISM "DISM / Online / Cleanup-Image / Restore Health", você está no lugar certo, porque hoje vamos ver como corrigir este problema.O erro indica que a ferramenta DISM não consegue encontrar os arquivos fonte para restaurar a imagem do Windows.
Há várias razões pelas quais o Windows não consegue encontrar o arquivo fonte, por exemplo, a ferramenta DISM não consegue encontrar arquivos online no Windows Update ou WSUS, ou o problema mais comum é que você especificou o arquivo de imagem errado do Windows (install.wim) como a fonte de recuperação, etc.Portanto, sem perda de tempo, vamos ver como corrigir o erro do arquivo fonte DISM com o guia de solução de problemas abaixo.
O que causa o erro DISM "Arquivos fonte não podem ser encontrados".

O erro "Arquivos fonte não podem ser encontrados" na ferramenta DISM ocorre frequentemente pelas seguintes razões.
- A ferramenta DISM não encontra os arquivos que você precisa restaurar online (no Windows Update ou WSUS) quando você usa este comando: "DISM / Online / Cleanup-Image / Restore Health".
- Você especificou o arquivo de imagem errado do Windows (install.wim) como a fonte de restauração ao usar este comando: "DISM / Online / Cleanup-Image / Restore Health /Source".
- O arquivo install.wim ou install.esd que você usa como fonte de recuperação contém vários arquivos install.wim.
- O arquivo Windows.ISO que você está usando como fonte de recuperação pode estar corrompido ou incorreto {não corresponde à versão, edição e arquitetura (32 ou 64 bits) do seu Windows instalado}.
Para corrigir o erro DISM "Não é possível encontrar os arquivos fonte".
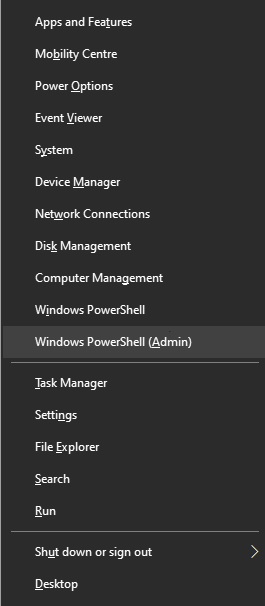
Limpar e analisar a pasta WinSXS
- Pressione Win+X e selecione Windows PowerShell(Admin) ou Command Prompt(Admin).
- Copie e execute os seguintes comandos (na mesma ordem), depois reinicie o computador:
- DISM / Online / Cleanup-Image / Iniciar Limpeza de Componentes
- Sfc / scan agora
- DISM /Online /Cleanup-Image /AnalyzeComponentStore
- Sfc / scan agora
Após completar os processos acima, tente executar o comando DISM / Online / Cleanup-Image / Restore Health novamente e certifique-se de que o processo seja concluído com sucesso.
Utilização de outra fonte de reparação no DISM
Para tentar este método, você vai precisar de um arquivo install.wim ou install.esd da mídia de instalação do Windows (USB, ISO ou DVD). A mídia de instalação do Windows deve ter a mesma versão, edição e idioma que o sistema operacional que você está usando atualmente.
- Conecte o dispositivo USB contendo a instalação do Windows ao seu computador (ou monte a imagem ISO).
- Abra o Windows Explorer e navegue até a unidade que você acabou de montar.
- Abra a pasta Sources e verifique se o install.wim ou install.esd está lá.
- Prima Win+X e seleccione Command Prompt (Admin) ou Windows PowerShell (Admin) para o abrir.
- Copie e cole o seguinte comando:
- Desmontar / Get-WimInfo / WimFile: X :source install.wim
ou - Desmontar / Get-WimInfo / WimFile: X: fonte install.esd
Use Windows Repair Upgrade para consertar o problema
Para baixar a ferramenta de atualização do Windows Repair Upgrade
- Faça o download da Ferramenta de Criação de Mídias do Windows.
- Execute o instalador e aceite os termos e condições da licença.
- Seleccione a opção "Actualizar este PC agora" e depois clique em "Seguinte".
- Espera que o processo esteja completo.
Para iniciar o processo de restauração do Windows
- Prima Win+X e seleccione Command Prompt (Admin) ou PowerShell (Admin).
- Execute os seguintes comandos, um de cada vez, na janela de Prompt de comando:
- DISM / Online / Cleanup-Image / StartComponentCleanup
- Desmontar / Online / Cleanup-Image / RestaurarSaúde
- Sfc / scan agora
Perguntas Mais Frequentes
Como posso especificar a fonte no DISM?
- Pressione o botão Windows.
- Tipo Gpedit.
- No Group Policy Editor (à esquerda), vá para Configuração do Computador -> Modelos Administrativos -> Sistema.
- No painel direito, abra a opção "Specify options for installing and restoring optional components".
- Aplique as seguintes configurações.
Como posso corrigir um erro de DISM?
- Open Start.
- Procure o Prompt de Comando, clique com o botão direito no primeiro resultado e seleccione a opção "Executar como administrador".
- Digite o seguinte comando para restaurar a imagem do Windows 10 e pressione Enter: DISM / Online / Cleanup-Image / Restore Health.
Como restaurar o DISM 0x800f081f no Windows 10?
- Faça o download da mídia de instalação do Windows em formato ISO.A partir dos links abaixo, execute o Media Builder de acordo com a sua versão do Windows.Faça o download do Windows 10 Media Builder.
- Descompacte o arquivo install.wim da instalação.
- Execute a ferramenta DISM para restaurar a sua imagem no Windows.Importante.Siga todos os passos exactamente como descritos.
O que devo fazer se o DISM falhar?
Se ocorrer um erro de DISM no seu computador, você deve desativar qualquer anti-vírus ou software de segurança.Se possível, remova-os temporariamente.Então, corra o comando DISM novamente.Isto pode resolver o seu problema.