Resolvendo o CHKDSK O Bitmap de Volume é Erro Incorreto
Muitos usuários reclamam da mensagem de erro "The Volume Bitmap Is Incorrect" quando realizam uma verificação CHKDSK.O bitmap é um único arquivo no sistema de arquivos NTFS, geralmente responsável por manter o controle de todos os clusters utilizados e não utilizados em um volume NTFS.Então, se você é um daqueles usuários que enfrentam o mesmo problema, você veio ao lugar certo.Aqui estão alguns dos melhores métodos, passo a passo, que você pode usar para resolver o problema em pouco tempo.
Qual é a causa do erro "The Volume Bitmap is incorrect"?
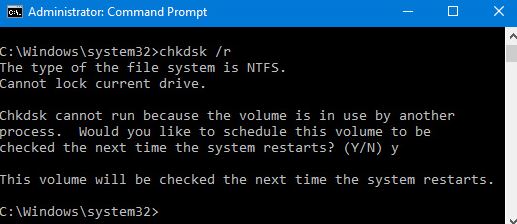
Pesquisámos este problema em particular, analisando várias revisões de utilizadores e estratégias de reparação que são normalmente utilizadas para resolver este problema em particular.Mas acontece que este problema ocorre em vários cenários diferentes.Aqui está uma lista de potenciais culpados:
O comando não restaura o volume do bitmap– Embora "chkdsk.exe /scan" seja a forma mais popular de executar o utilitário CHKDSK, é também a causa mais provável de causar este erro específico.Tenha em mente que esta varredura salta vários controles, incluindo o bitmap de volume.Assim, o utilitário irá reportar o problema, mas não o irá resolver a menos que você execute uma operação autónoma sem a bandeira "/scan".
Intervenção de terceiros– Acontece que este problema também pode ser causado pela intervenção de terceiros.Programas de particionamento de disco como o Acronis e o Partition Manager são conhecidos por causarem este comportamento porque deixam um serviço de fundo que interfere com o CHKDSK.Se este cenário se aplicar, você pode resolver o problema executando o comando CHKDSK em modo seguro ou desinstalando o aplicativo de particionamento de disco antes de executar a verificação.
Arquivos do sistema danificados– A julgar pelo número de relatórios de usuários, este problema também pode ser causado por algum tipo de corrupção das pastas de arquivos do sistema.
Neste caso, o problema (se a corrupção não for grave) pode ser resolvido com a execução de um conjunto de utilitários embutidos projetados para lidar com arquivos de sistema operacional corruptos e erros lógicos (DISM e SFC).
Arquivos MTF e BitMap danificados– Também é possível que sua máquina tenha um problema com arquivos de sistema corrompidos que não podem ser corrigidos da maneira usual.Neste caso, a solução, que não afecta os seus ficheiros, é realizar uma instalação de reparação no local.
O jogador já foi clonado antes– Há também um cenário específico que causa esse erro, mesmo que os arquivos em seu sistema operacional não estejam corrompidos. Se você já clonou a unidade, é possível que os dados MTF e BitMap tenham sido corrompidos durante este processo.Neste caso, a oficina de reparação não funcionará porque os dados corrompidos serão transferidos.A única solução, neste caso, é uma nova instalação.
Se você está atualmente procurando maneiras de resolver este problema, você encontrará vários guias sobre como fazê-lo neste artigo.Abaixo está um conjunto de métodos recomendados por outros usuários no mesmo cenário.
Para melhores resultados, recomendamos que você siga os métodos abaixo na ordem em que os apresentamos, já que os categorizamos por eficácia e rigor.No final, você encontrará uma solução que sugerirá uma estratégia de reparo adequada (independentemente da causa do problema).
Como corrigir o "Volume Bitmap é Incorreto" no Windows 10?
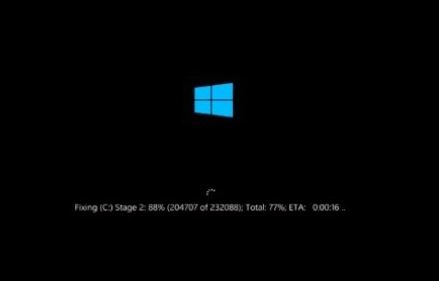
Realizar uma varredura em modo seguro.
A primeira solução para corrigir o Bitmap de Volume é executar uma varredura em modo seguro.
Aqui está um guia.
- Pressione a tecla Windows e a tecla I juntas para abrir Opções, clique em Atualizar e Segurança, clique em Restaurar, depois selecione Reiniciar Agora em Iniciar Avançado para continuar.
- Na janela pop-up, selecione Troubleshooting -> Advanced Settings -> Startup Settings (Solução de problemas -> Configurações avançadas -> Configurações de inicialização) para continuar.A seguir, você deve pressionar F4 para iniciar o seu computador no modo de segurança.
- Após iniciar seu computador no modo seguro, abra um prompt de comando e execute novamente o comando chkdsk para ver se o problema de volume do bitmap foi resolvido incorretamente.
Se esta solução não for eficaz, você pode tentar as seguintes soluções.
Verifique o volume deste PC.
Se você ainda encontrar um erro de raster do Windows 10 enquanto executa o comando de verificação do disco, você pode verificar o disco de outra maneira.
- Clique duas vezes em File Explorer, depois selecione este PC para continuar.
- Selecione o disco que você deseja verificar e clique com o botão direito do mouse para selecionar as propriedades.
- Na janela pop-up, clique na guia Ferramentas e selecione Verificar para continuar.
Então você pode seguir o feiticeiro para continuar.Uma vez que todos os processos estejam concluídos, você verificou com sucesso seu disco rígido ou disquete.
Usando uma ferramenta de terceiros
Além dos métodos mencionados acima, você também pode executar software de terceiros para verificar seu disco rígido para evitar o erro "Volume Bitmap is incorrect".
Portanto, software profissional de gerenciamento de partições de terceiros seria uma boa escolha.Ele pode ajudá-lo a verificar seu disco rígido e gerenciar seu disco e unidade com seus poderosos recursos.
Aqui está um guia detalhado.
- Instale o programa de terceiros e execute-o.
- Seleccione a unidade que pretende verificar e seleccione Verificar sistema de ficheiros para continuar.
- Na janela pop-up, selecione Verificar e corrigir erros encontrados e clique em Iniciar para continuar.
A verificação do disco rígido começará na próxima vez que o computador for reiniciado.Um programa de terceiros irá ajudá-lo a verificar e corrigir o erro detectado.
Execute o verificador de arquivos do sistema e a ferramenta DISM.
O erro "Volume Bitmap is incorrect" do Windows 10 pode ser causado por arquivos de sistema corrompidos.Para corrigir o erro de mapa de 10 bits do Windows, você pode executar o System File Checker e a ferramenta DISM para verificar e corrigir arquivos de sistema corrompidos.
Bem, aqui está um guia.
1.) Digite a linha de comando na caixa de busca do Windows e escolha a mais apropriada, depois clique nela com o botão direito do mouse e selecione Executar como administrador para continuar.
2.) Digite o comando sfc /scannow e pressione Enter para continuar.
3.) Se este comando não funcionar, você pode digitar os seguintes comandos adicionais e pressionar Enter para continuar.
Dism.exe /online /clean-image /scanhealth
Dism.exe /online /cleanup-image /scanhealth recovery
Quando todos os passos tiverem sido concluídos, reinicie seu computador e execute novamente o comando chkdsk para ver se o problema "Volume Bitmap está errado" está resolvido.
Perguntas Mais Frequentes
Como corrigir um volume raster incorreto?
Pressione Ctrl+Shift+Enter.Um menu de linha de comando é aberto na área de trabalho.No menu de linha de comando, a operação de digitalização pode resultar num erro "Loud Bitmap is incorrect".Se a operação de digitalização foi realizada sem problemas, reinicie o PC.
O que é um "Bitmap de Volume"?
O que é um "Bitmap de Volume"?Volume Bitmap é um ficheiro especial no seu sistema de ficheiros NTFS.Este arquivo é responsável por manter o controle de todos os clusters usados e não utilizados em um volume NTFS.
O que é que o Chkdsk faz?
A principal função do chkdsk é verificar o sistema de arquivos do volume (NTFS, FAT32) e verificar a integridade do sistema de arquivos, incluindo metadados do sistema de arquivos, e corrigir quaisquer erros de lógica do sistema de arquivos que encontrar.Se desejar, é recomendado que você execute chkdsk como parte de uma manutenção normal.
O que é o comando Check Disk?
O utilitário Check Disk, também conhecido como chkdsk (já que é o comando com o qual você o executa), escaneia todo o seu disco rígido e resolve problemas.A principal função do chkdsk é verificar a integridade do sistema de arquivos e dos metadados do sistema de arquivos no disco e corrigir quaisquer erros lógicos do sistema de arquivos que encontrar.