Resolução de problemas Áudio e vídeo não estão sincronizados
Áudio e vídeo não são sincronizados no Windows 10?É um problema irritante, especialmente quando se vê vídeos.Felizmente, você pode resolver este problema.Basta seguir as soluções mencionadas neste post do Techquack para se livrar facilmente do problema.
Windows 10 vídeo e áudio fora de sincronia

No Windows 10, você pode frequentemente encontrar problemas de áudio e nós mostramos alguns deles, como não funcionar com som em um laptop, Windows 10 sem som, som distorcido, etc.
Outro problema comum é a falta de sincronia entre áudio e vídeo.Isto acontece frequentemente no Windows 10, se se deparar com este problema, pode sentir-se desconfortável, especialmente se estiver a ver um programa de TV em streaming.
O problema fora da sincronização geralmente ocorre em vários navegadores da web, como o Google Chrome, Firefox ou Edge.Também pode ocorrer ao utilizar o Media Player para vídeos locais.
O que está causando o problema de sincronização de áudio/vídeo?

Este problema tem várias causas e depende de onde ele realmente ocorre: no navegador ou ao reproduzir o arquivo de vídeo no seu computador.No entanto, você pode fazer uma lista das causas mais comuns, o que pode ajudá-lo a entender o seu cenário e escolher o melhor método.Pode haver várias razões para este problema.Algumas delas são explicadas abaixo.
Sectores defeituosos no seu disco rígido
Se o seu disco rígido já está causando problemas, há uma boa chance de que o seu arquivo esteja corrompido.Assim, você pode estar tendo um problema de sincronização de áudio/vídeo.Um disco rígido tem partições ou setores que são usados para armazenar dados.
Se o seu disco rígido guarda um ficheiro num sector mau da sua unidade Android, irá encontrar o problema mencionado.Este problema pode ser causado por danos físicos, bem como pelo encerramento inadequado.
Em qualquer caso, sectores de memória incorrectos no dispositivo podem causar estes problemas.
Vírus ou malware
Esta é outra causa séria e mais comum de corrupção de vídeo, levando a problemas de sincronização.Se o seu dispositivo Android não estiver protegido por um software antivírus, você encontrará este problema.Se você encontrar este problema, é recomendável extrair todos os dados para que você não perca arquivos importantes.
Problemas adicionais
- Correção do cabeçalho dos arquivos de vídeo
- Corrupção do sistema Android
- Erro no cartão de memória
- Problemas de compressão
- Carregamento incompleto
- Falha do sistema
- Usando um media player não confiável
Corrigindo bugs de áudio e vídeo do Windows 10
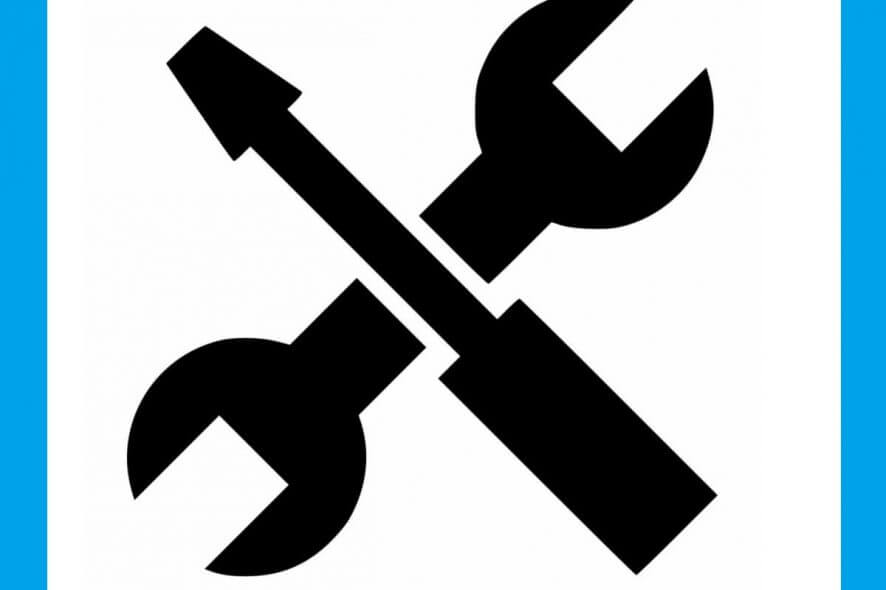
Atualização de drivers de dispositivos de áudio
Como sempre, drivers de dispositivos desatualizados ou corruptos podem ser um problema.Actualizar drivers de dispositivos ou reinstalá-los pode resolver todos os tipos de problemas, incluindo problemas de sincronização de áudio e vídeo.Para atualizar drivers de dispositivos para Windows 10 :
- Abrir configurações.
- Clique em Update and Security (Atualizar e Segurança).
- Clique em Windows Update.
- Clique em Verificar por atualizações.
Instale o driver Microsoft:
- Open Start.
- Encontre o Gerenciador de Dispositivos e clique no resultado superior para abri-lo.
- Clique duas vezes na categoria com o dispositivo que você deseja atualizar.
- Clique com o botão direito do mouse no dispositivo e selecione Update Driver.
- Clique na opção Verificar automaticamente se o software do driver está atualizado.
Instale o condutor do fabricante:
- Open Start.
- Encontre o Gerenciador de Dispositivos e clique no resultado superior para abri-lo.
- Clique duas vezes na categoria com o dispositivo que você deseja atualizar.
- Clique com o botão direito do mouse no dispositivo e selecione Atualizar Drivers.
- Clique na opção Search for the driver software on your computer.
- Clique em Procurar.
- Selecione a pasta principal que contém o conteúdo extraído anteriormente.
- Clique no botão OK.
- Marque a opção Incluir subpastas para permitir que o assistente localize o arquivo .inf correto com as instruções de atualização do driver.
- Clique no botão Next (Seguinte).
Desactivar a HPET na BIOS
O Temporizador de Eventos de Alta Precisão é um simples temporizador de hardware utilizado em computadores pessoais.
Proporciona grande precisão e resolução quando se trata de gerar interrupções.Os utilizadores relataram que desactivar este temporizador na BIOS faz maravilhas por áudio e vídeo fora de sincronia, fazendo-os desaparecer magicamente!Tenta lá em baixo.
- Ligue o computador e tente acessar as configurações da BIOS pressionando o botão da BIOS quando o sistema estiver prestes a iniciar.O botão BIOS geralmente aparece na tela de inicialização e diz: "Pressione ___ para entrar na configuração" ou algo similar.Mas também há outras chaves.As teclas comuns da BIOS são F1, F2, Del, etc.
- Está na hora de desligar o VPET.A opção que você precisa alterar está nas ferramentas de firmware BIOS de diferentes fabricantes sob diferentes abas, e não há uma maneira clara de encontrá-la.Normalmente está no separador Gestão de Energia, mas existem vários nomes para a mesma opção.
- Use as teclas de seta para navegar até a guia Energia, Gerenciamento de Energia, Configuração do Gerenciamento de Energia, ou uma guia similar na BIOS.Selecione uma opção chamada HPET ou High Precision Event Timer ou algo similar.
- Após selecionar a opção, você será solicitado a selecionar Ligar/Desligar ou Habilitar/Desabilitar.Certifique-se de selecionar Desligado ou Desativar.
- Vá para "Sair" e selecione "Salvar alterações".O computador vai continuar a arrancar.Verifique se o problema persiste.
Classificar definições de prioridade
Se algumas aplicações têm prioridade excepcional sobre os dispositivos de áudio, o áudio pode ser atrasado durante a ordenação de prioridades.
Aplicações que podem nem estar ativas neste momento podem estar controlando seus alto-falantes, resultando em áudio atrasado.Tente os seguintes passos para resolver este problema.
- Clique com o botão direito do mouse no ícone do volume na barra de tarefas e selecione Sons.Se este ícone não estiver na barra de tarefas, pode encontrar as definições de som abrindo o painel de controlo, alterando o ecrã para "Categoria" e seleccionando "Hardware e Som -> Som".
- Certifique-se de que seus alto-falantes estão habilitados na aba "Reprodução", clicando no dispositivo que você está usando na parte superior da janela.Deve estar no topo e seleccionado.
- Clique nele uma vez e depois clique no botão "Propriedades", no canto inferior direito da janela.
Na janela de propriedades que se abre, marque a caixa de seleção Usar este dispositivo e selecione a opção Usar este dispositivo (ativar) se você ainda não o tiver feito e aplique as alterações. - Na mesma janela de propriedades, clique na guia Avançado e selecione a caixa de seleção Modo Exclusivo.
- Desmarque as caixas ao lado da opção "Prioridade de Pedido de Modo Exclusivo".Também aplique estas alterações pressionando OK, e verifique se o áudio e o vídeo estão agora sincronizados quando você abre o vídeo no seu navegador ou no seu computador.
Iniciar a resolução de problemas na reprodução de áudio
Esta solução foi sugerida por um especialista da Microsoft e tem ajudado muitas pessoas, ao contrário das outras respostas genéricas que os utilizadores normalmente obtêm.Esta solução é muito útil porque executará a ferramenta de diagnóstico de reprodução de áudio incorporada, que tentará identificar e corrigir o erro.Siga as instruções cuidadosamente:
- Encontre "Configurações" no menu Iniciar e clique no primeiro resultado que aparece.Você também pode clicar diretamente no ícone da engrenagem no canto inferior esquerdo do menu Iniciar ou usar a combinação de teclas Windows + I.
- Localize a seção Atualizações e Segurança na parte inferior da janela Configurações e clique nela.
- Clique na guia Resolução de Problemas e verifique as guias Iniciar e Executar.
- A resolução de problemas com o som deve estar no fundo do poço.Clique sobre ele e siga as instruções na tela.
- Verifique se o problema foi resolvido e se o áudio e o vídeo estão agora sincronizados e reproduzidos simultaneamente.
Perguntas Mais Frequentes
Como faço para consertar vídeo e áudio fora de sincronia?
- Abra o vídeo com som dessincronizado em VLC e selecione Tools -> Synchronize Tracks (usuários Mac: selecione Window > Synchronize Tracks).
- Encontre a secção chamada Audio/Video - nesta janela, existe um temporizador com setas para cima e para baixo para ajustar o tempo de som.
Porque é que o vídeo não está em sincronia com o áudio?
O áudio e o vídeo na minha TV estão dessincronizados ou há um atraso de áudio.Várias circunstâncias podem fazer com que o áudio e o vídeo fiquem fora de sincronia.Por exemplo, se você tem um DVD ou Blu-ray Disc�?player conectado à sua TV, a causa do problema pode ser uma má conexão ou uso do disco.
Como resolver o problema de sincronização de áudio e vídeo no Android?
- Selecione um formato de saída.
- Verifique o valor da sincronização de áudio e vídeo.
- Pare a reprodução.
- Selecione o formato.
- Salve o arquivo.
Como posso sincronizar áudio e vídeo permanentemente?
- Inicie este software.Seleccione "Converter" e clique em "Adicionar ficheiros" para importar o(s) vídeo(s) que tenham problemas de sincronização de áudio.
- Selecione o formato de saída a partir da lista de perfis à direita.
- Clique em "Executar" para corrigir permanentemente a má sincronização de áudio/vídeo.