Recupere a chave do produto Windows 1087 sem usar ferramentas de terceiros
Há momentos em que você pode querer recuperar a chave do produto do Windows de uma instalação do Windows em funcionamento, seja para fazer backup da chave do produto antes de começar a instalar uma versão mais recente do Windows ou para reinstalar a versão existente do sistema operacional Windows.
A forma padrão ou popular de recuperar a chave do produto do Windows é usar um software de terceiros, como o License Crawler, ou usar um CD de recuperação da chave do produto do Windows gratuito para recuperar a chave do produto de PCs não inicializáveis.
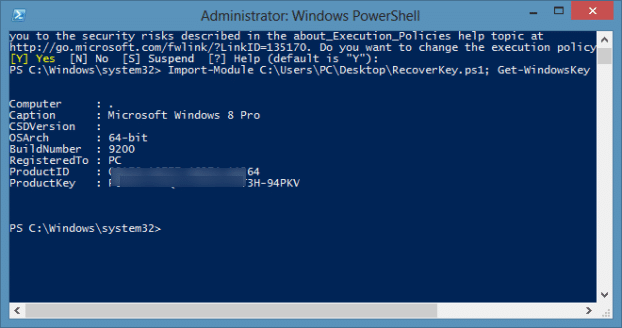
Embora existam muitas ferramentas gratuitas disponíveis para este trabalho, o fato é que é possível recuperar a chave do produto Windows do registro sem ter que usar ferramentas de terceiros.
Meu amigo no WinAero postou um guia útil sobre como recuperar a chave de produto do Windows sem usar ferramentas de terceiros. A única coisa é que seu PC deve ser inicializável para recuperar a chave do produto usando este método. E se o seu PC não puder ser inicializado, siga nosso guia como recuperar a chave de produto do Windows 7/8/8 / 8.1 do PC não inicializável.
NOTA: Este método funciona em todas as versões recentes do Windows, incluindo Windows 7, Windows 8 e Windows 8.1.
Etapa 1: copie o código a seguir e cole-o no Bloco de notas. Salve o arquivo como RecoverKey.ps1 em sua área de trabalho. Observe que é importante salvar o arquivo com a extensão .ps1.
function Get-WindowsKey {
## função para recuperar a chave do produto Windows de qualquer PC
## por Jakob Bindslet ([email protegido])
param ($ targets = “.”)
$ hklm = 2147483650
$ regPath = “Software \\ Microsoft \\ Windows NT \\ CurrentVersion”
$ regValue = “DigitalProductId”
Foreach ($ target em $ targets) {
$ productKey = $ null
$ win32os = $ null
$ wmi = [WMIClass] ”\\\\ $ target \\ root \\ default: stdRegProv”
$ data = $ wmi.GetBinaryValue ($ hklm, $ regPath, $ regValue)
$ binArray = ($ data.uValue) [52..66]
$ charsArray = 'B', 'C', 'D', 'F', 'G', 'H', 'J', 'K', 'M', 'P', 'Q', 'R' , ”T”, ”V”, ”W”, ”X”, ”Y”, ”2 ″,” 3 ″, ”4 ″,” 6 ″, ”7 ″,” 8 ″, ”9 ″
## descriptografar dados binários codificados em base24
Para ($ i = 24; $ i -ge 0; $ i–) {
$ k = 0
Para ($ j = 14; $ j -ge 0; $ j–) {
$ k = $ k * 256 -bxor $ binArray [$ j]
$ binArray [$ j] = [math] :: truncar ($ k / 24)
$ k = $ k% 24
}
$ productKey = $ charsArray [$ k] + $ productKey
If (($ i% 5 -eq 0) -and ($ i -ne 0)) {
$ productKey = “-” + $ productKey
}
}
$ win32os = Get-WmiObject Win32_OperatingSystem -computer $ target
$ obj = Objeto Novo-Objeto
$ obj | Add-Member Noteproperty Computer -value $ target
$ obj | Adicionar-Membro Nota da propriedade Caption -value $ win32os.Caption
$ obj | Add-Member Noteproperty CSDVersion -value $ win32os.CSDVersion
$ obj | Add-Member Noteproperty OSArch -value $ win32os.OSArchitecture
$ obj | Add-Member Noteproperty BuildNumber -value $ win32os.BuildNumber
$ obj | Add-Member Noteproperty RegisteredTo -value $ win32os.RegisteredUser
$ obj | Add-Member Noteproperty ProductID -value $ win32os.SerialNumber
$ obj | Add-Member Noteproperty ProductKey -value $ productkey
$ obj
}
}
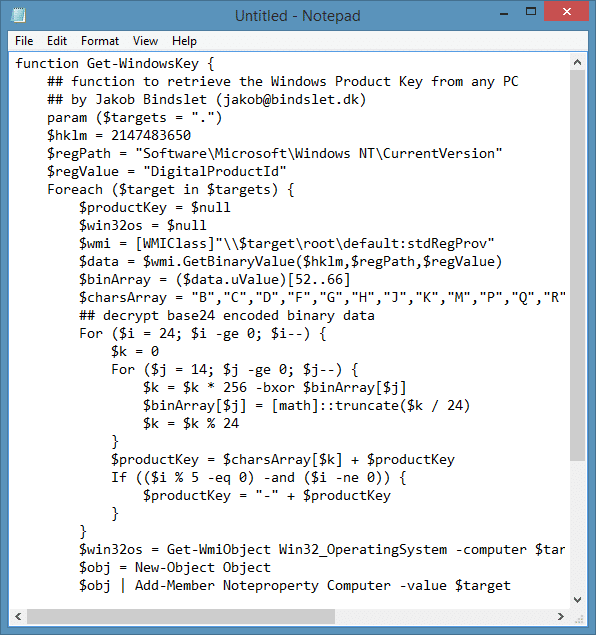

Etapa 2: Abra o Windows PowerShell como administrador. Para fazer isso, você pode digitar Windows PowerShell no menu Iniciar (Windows 7) ou na tela Iniciar (Windows 8 / 8.1) e, em seguida, pressionar simultaneamente as teclas Ctrl + Shift + Enter.
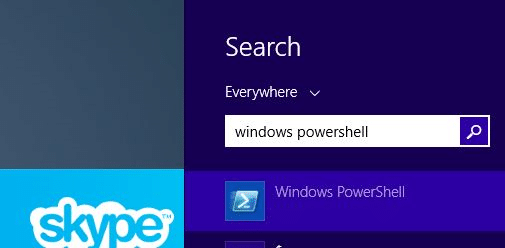
Como alternativa, você pode clicar com o botão direito do mouse no botão Iniciar do Windows 8.1 e clicar em Windows PowerShell (Admin) para iniciar o PowerShell como administrador.
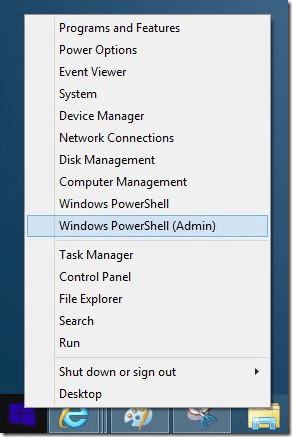
Clique no botão Sim ao ver a caixa de diálogo Controle de conta de usuário (UAC).
Etapa 3: na janela do PowerShell, digite o código a seguir (ou você pode simplesmente copiar e colar) e pressione a tecla Enter para alterar a política de execução para scripts não assinados.
Set-ExecutionPolicy RemoteSigned

Clique na tecla Enter ou na tecla 'Y' quando vir a mensagem “Deseja alterar a política de execução”.
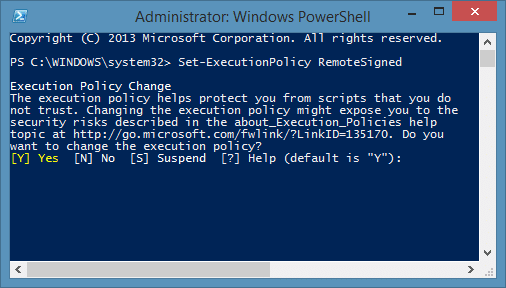
Etapa 4: Finalmente, digite o seguinte comando e pressione a tecla Enter para visualizar sua chave de produto do Windows. É isso!
Import-Module C: \\ Users \\ PC \\ Desktop \\ RecoverKey.ps1; Get-WindowsKey
No comando acima, substitua “C: \\ Users \\ PC \\ Desktop \\ RecoverKey.ps1” pelo caminho para o arquivo RecoverKey.ps1 salvo anteriormente. Para obter o caminho facilmente, pressione e segure a tecla Shift, clique com o botão direito do mouse no arquivo RecoverKey.ps1 e clique na opção Copiar como caminho .
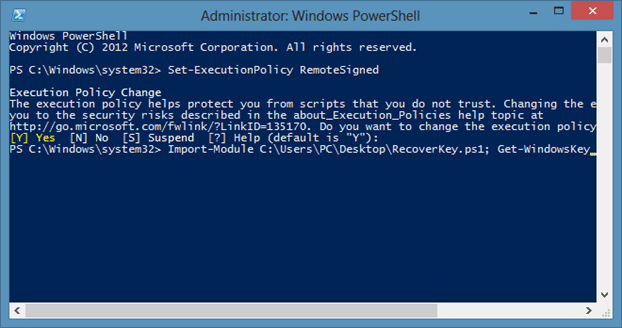

Boa sorte!