Recuperar o código de erro 48 do Windows - O software deste dispositivo foi bloqueado na inicialização porque se sabe que tem problemas com o Windows
Se você receber o código de erro 48 – "O software neste dispositivo foi bloqueado na inicialização porque é conhecido por ter problemas com o Windows. Contacte o fabricante de hardware para um novo erro de driver, aqui está como corrigi-lo.
Muito provavelmente, o Windows está indicando que você tem hardware que não tem drivers para o seu sistema operacional atual.Vimos este erro quando mudamos de um sistema operacional para outro mais novo (como Windows 7 para Windows 10) e acabamos com um driver desatualizado.Podemos tentar atualizar os drivers ou mesmo desinstalar e reinstalar o dispositivo no gerenciador de dispositivos.Se tudo o resto falhar, o seu hardware pode não ser compatível e deve ser substituído.
Código de erro 48 – O que é isto?
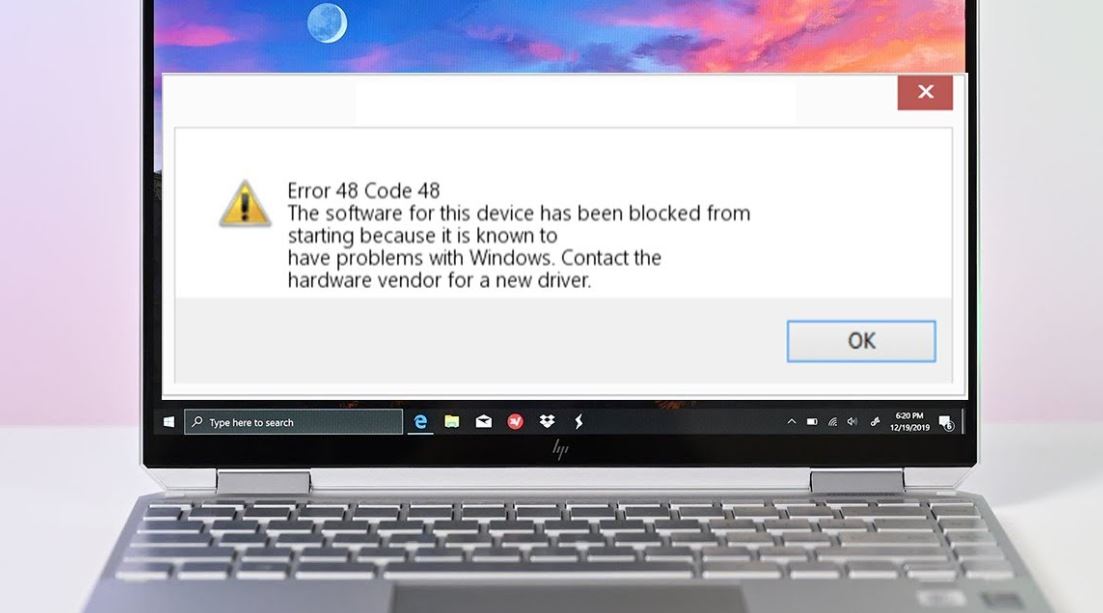
Este é um código de erro de driver de dispositivo que pode ocorrer em todos os sistemas operacionais Windows 2000 e posteriores.
Ocorre quando o dispositivo conectado não pode funcionar porque o driver do sistema operacional Windows necessário para instalar os programas do dispositivo foi corrompido ou incompatível com o sistema.
O utilizador será notificado através da seguinte mensagem no ecrã:
O software para este dispositivo foi bloqueado na inicialização porque é conhecido por ter problemas com o Windows.Contacte o fabricante de hardware para um novo condutor. (Código 48)
Para resolver o código de erro 48
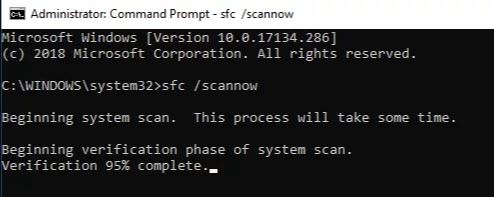
Solução 1.
Este é um erro raro do Windows que é resolvido através do seguinte procedimento:
- Abra o seu gestor de dispositivos e localize o MadiXtreme.
- Clique com o botão direito do mouse em MadiXtreme e clique em "Desinstalar".
- Na caixa de diálogo, verifique a caixa "Uninstall driver software for this device" (Desinstalar software de driver para este dispositivo).
- Clique em "OK" para fechar a caixa de diálogo.O Windows irá desinstalar o cartão.
- A seguir, seleccione o seu computador (no topo da árvore) e escolha "Procurar alterações de hardware" no menu "Acção".
- O Windows irá então tentar reinstalar o cartão.
- Se isso falhar, você pode encontrar o cartão na lista "Controlador de Áudio Multimídia" (em "Outros Dispositivos") com um ponto de exclamação.
- Neste caso, clique com o botão direito do mouse no controlador de áudio multimídia e selecione "Update Driver Software".
- Na caixa de diálogo seguinte, selecione "Scan computer for driver software" e mostre ao instalador a pasta na qual você descompactou os arquivos do driver.Deve haver um arquivo "ssdev.inf" que o Windows precisa ler para instalar corretamente os drivers.
Pode ser preciso várias tentativas.Se isso não resolver o problema, você precisa reinstalar o Windows.
Desactivar a integridade da memória e reinstalar o driver
A integridade da memória é parte da suite de segurança do Core Isolation, que traz alguns recursos de segurança baseados em virtualização para o Windows 10.Ele cria uma área protegida de memória do sistema que só pode ser usada por processos e softwares do Windows e protege os serviços centrais contra adulterações.O recurso de integridade da memória foi projetado para proteger os drivers contra infecções.
Este ainda é um trabalho em andamento, mas os usuários das placas gráficas Intel HD 4000 tiveram problemas com este recurso porque sua placa gráfica não funcionava com o Windows 10.Estes passos são necessários para reinstalar o driver.Se você tiver um problema com outro dispositivo, você pode pular a peça para reinstalar o driver.
- Clique com o botão direito do mouse no ícone do escudo na barra de tarefas e clique em Show Security Dashboard.Se você não vir o ícone, você pode abrir o aplicativo de configurações clicando no botão Iniciar Menu e depois no ícone da engrenagem logo acima do botão Iniciar Menu.
- Clique para selecionar Atualizar e Segurança e ir para Segurança do Windows Clique na opção Abrir Centro de Segurança do Windows Defender na parte superior da janela.
- Quando a Central de Segurança do Windows Defender abrir, clique no ícone "Segurança do Dispositivo Laptop" na tela inicial.
- Quando a janela mudar em "Device Security", clique em "Kernel Isolation Details" em "Kernel Isolation" e você deve ver a seção "Memory Integrity".
- Deve haver um deslizador para o mudar para Off.Abaixo dele, você verá a mensagem "Você precisará reiniciar o dispositivo para fazer esta mudança".Não te esqueças de fazer isso.
Depois de desactivar esta funcionalidade, está na altura de reinstalar o driver.Isto aplica-se a utilizadores que tenham problemas com uma placa gráfica Intel HD 4000, bem como a utilizadores que tenham problemas com outro dispositivo.
- Clique em Start e digite Run.Selecione-a e a caixa de diálogo Executar aparece.Você também pode usar a combinação de teclas Windows + R.
- Digite "devmgmt.msc" na caixa de diálogo Executar e clique em OK.Isto abrirá imediatamente o Gerenciador de Dispositivos.
- No Device Manager, expanda a categoria na qual o driver ou dispositivo causador do problema está localizado.Não deve haver hesitação, pois você não quer acabar removendo o dispositivo errado.Se o problema está relacionado com a placa gráfica Intel HD 4000, encontre-a entre os adaptadores de ecrã.
- Quando encontrar o dispositivo, clique com o botão direito do rato sobre ele e seleccione Remove Device (Remover dispositivo) no menu de contexto.
- Você pode precisar confirmar o processo de desinstalação.Marque a caixa ao lado de "Uninstall driver software from this device" e clique em OK.
- Reinicie o seu computador para que as alterações tenham efeito.Após o reinício, o Windows tentará reinstalar o driver e substituí-lo pelo driver do fabricante.
- Se o Windows não substituir automaticamente o driver, abra novamente o Gerenciador de Dispositivos, selecione o menu Ação e, em seguida, clique em Verificar Alterações de Hardware.Certifique-se de que ainda vê o código 48 para o dispositivo.
Nota:Agora você pode voltar e reativar a integridade da memória no Windows Defender Security Center!
Execução do SFC scan e teste de diagnóstico da memória do Windows
Em outros casos, o problema está relacionado a arquivos de sistema corrompidos ou problemas de gerenciamento de memória.Isto acontece frequentemente com sensores de privacidade ou outros dispositivos menos conhecidos no Gerenciador de Dispositivos.De qualquer forma, a realização destes exames e testes não pode fazer mal, e é recomendável que você os experimente para resolver o seu problema!
- Você pode procurar por "Prompt de Comando" digitando-o diretamente no menu Iniciar ou clicando no botão de busca ao lado dele.Clique com o botão direito do mouse na primeira entrada que aparece na pesquisa e selecione "Executar como administrador" no menu de contexto.
- Alternativamente, você também pode usar o logotipo do Windows + a combinação de teclas R para abrir a caixa de diálogo "Executar".Na caixa de diálogo que aparece, digite "cmd" e use a combinação de teclas Ctrl + Shift + Enter para interpretar os comandos como administradores.
- Introduza os seguintes comandos na janela, certificando-se de que pressiona Enter após introduzir cada comando.Espere pela mensagem "Operação bem sucedida" ou algo semelhante para lhe dizer que o método funcionou.
cfc/scans. - Abra o Painel de Controlo, procurando-o no menu Iniciar.Você também pode pesquisar usando o botão de pesquisa no menu Iniciar.Você também pode usar a combinação de teclas Windows + R, onde você digita "control.exe" e pressiona Executar, que também abrirá o painel de controle diretamente.
- Após abrir a janela do Painel de Controle, mude a opção "Mostrar por" no canto superior direito da janela para "Ícones Grandes" e role para baixo até encontrar "Ferramentas Administrativas".Clique sobre ele e encontre o atalho "Windows Storage Diagnostics" na parte superior.Clique sobre ele para abri-lo.
- Siga as instruções na tela e certifique-se de reiniciar seu computador para executar a ferramenta imediatamente.Verifique se ainda aparece uma mensagem de erro na janela de estado do dispositivo dizendo "O software para este dispositivo foi bloqueado na inicialização porque se sabe que tem problemas com o Windows (Código 48)".
Instalação do condutor em modo seguro
Alguns usuários relatam que foram capazes de instalar corretamente o driver após o boot em modo seguro.Já agendámos passos para reinstalar o driver, mas desta vez tente fazê-lo em modo seguro!
- Use a combinação de teclas Windows + R no seu teclado para iniciar a caixa de diálogo Executar e digite "msconfig" antes de pressionar OK.
- Na janela Configuração do sistema, vá para a ficha Boot à direita e marque a caixa ao lado de Secure Boot.Clique em "OK" e reinicie o seu computador para começar no modo de segurança.
- Agora tente instalar o driver e veja se a mesma mensagem ainda aparece.
Perguntas Mais Frequentes
Como faço para corrigir o código de erro 31?
- Reinicie o seu computador, se ainda não o fez.
- Você instalou o dispositivo ou fez alterações no gerenciador de dispositivos pouco antes do código de erro 31 aparecer?
- Reinicie o driver para a versão antes de fazer alterações.
- Use o recurso de restauração do sistema para desfazer as últimas alterações que você fez no gerenciador de dispositivos.
Como corrijo o código de erro 39?
Eliminar os valores nos registos de filtro superior e inferior.Uma causa comum do código de erro 39 é a corrupção destes dois valores de registro específicos na chave de registro da classe de unidade de DVD/CD-ROM.A remoção de valores similares do registro do Windows também pode corrigir um erro que ocorre em outro hardware que não seja uma unidade de DVD ou CD.
Como corrigir o código de erro 45?
- Restaurar o registo do PC.
- Tente fazer um scan DISM.
- Actualize os condutores.
- Execute o Windows Update.
- Desinstale e reinstale os drivers.
- Executar hardware e resolução de problemas de dispositivos.
- Substitua o seu dispositivo USB.
Como reparar o código 48?
Aqui está como consertá-lo: Se receber um código 48 "O software neste dispositivo está bloqueado (código 48)", reinicie o seu computador primeiro, pois isto pode resolver alguns dos problemas associados a este erro.Se ainda vir o código, contacte o fabricante do hardware para obter e instalar a última versão do driver.