Quanto tempo leva uma restauração do sistema no Windows 10, 8 ou 7 2021
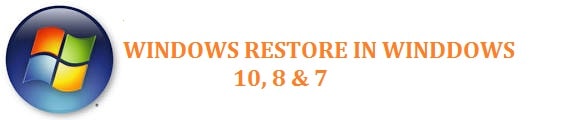
A restauração do sistema é uma maneira conveniente de reverter quaisquer alterações feitas que não ocorreram conforme planejado. Este artigo explica quanto tempo leva uma restauração do sistema no Windows 10, 7 e 8. Também mostraremos o que fazer se o processo de restauração do sistema travar ou se está levando uma hora para ser concluído.
Vamos começar!
Tudo o que você precisa saber sobre restaurações do sistema
Se você enfrentar algum problema com seu sistema e mostra erros quando você inicia com qualquer software de aplicativo, isso significa que há algum problema com o driver ou aplicativo que está instalado.
Para trazer seu sistema de volta ao normal, você precisa consertar. Se você escolher a restauração do sistema, ela permitirá aos usuários reverter o sistema para o estado de funcionamento.
O Windows cria periodicamente um ponto de restauração e também permite que os usuários façam isso manualmente, se necessário.
Observação: agora, antes de instalar um novo driver ou aplicativo ou de executar o Windows Update, é recomendável criar um novo ponto de restauração do sistema Windows 10. Você tem a opção de executar o ponto de restauração recente se algo der errado.
Quanto tempo leva uma restauração do sistema no Windows 10/8/7?
Conforme estimado, leva cerca de 30-40 minutos para que o processo ocorra. Além disso, são necessários mais 10-15 minutos na etapa final. Se demorar mais do que esse tempo, significa que você está travado e precisa de algumas etapas adicionais.
O processo é simples e fácil de seguir e qualquer pessoa pode segui-lo sem nenhuma dificuldade. Há uma pequena diferença de tempo na restauração do sistema do Windows 7 e outras versões do Windows.
Aprenda a executar um ponto de restauração do Windows 10
Se o seu computador estiver criando um problema enquanto você está trabalhando e deseja corrigi-lo o mais rápido possível, então você pode restaurá-lo para um ponto anterior que você já criou ou foi criado pelo sistema automaticamente. Para isso, você precisa seguir as etapas abaixo:
- Na primeira etapa, você precisa clicar no botão Iniciar e digitar restaurar.
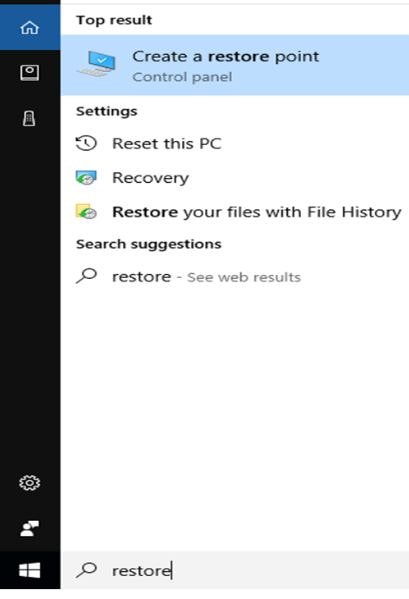
- Em seguida, clique em criar um ponto de restauração.
- Você poderá ver uma caixa de diálogo de propriedades do sistema na tela principal.
- Depois disso, você precisa clicar em sistema restaurar.
- Ele o levará ao assistente de restauração do sistema com sua breve descrição da caixa. Clique em Avançar.
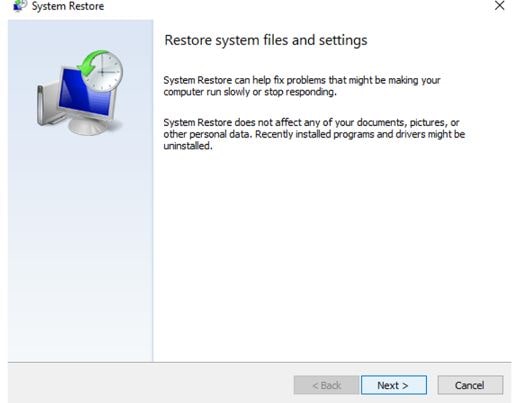
- Esta página deve ser listada com o ponto de restauração disponível. Ele contém o ponto de restauração automático mais recente que é definido pelo sistema e pontos de restauração manuais.
- Você precisa marcar “ mostrar mais pontos de restauração, ” e você deve mostrar pontos de restauração que são criados pelas janelas.
- Então você precisa selecionar o ponto de restauração ideal baseado em sua data para restaurar os trabalhos mais recentes. Em seguida, clique em “ procurar programas afetados”.
- Levará alguns segundos para exibir duas listas separadas de programas e caixa de diálogo de drivers.
- O a primeira lista mostra programas que serão excluídos e são mencionados na seção superior, enquanto a segunda lista mostra programas que podem ser restaurados e são mencionados na seção inferior.
Agora é possível que os programas e drivers listados na segunda seção não funcionem corretamente depois que o sistema for restaurado. É melhor reinstalá-los. Nesse caso, não há “ nenhum detectado ” na seção abaixo.
- Depois de fazer uma verificação completa, clique em escolher e clique em próximo.
Se os usuários não desejam verificar os programas detectados, eles podem clicar em Avançar diretamente.
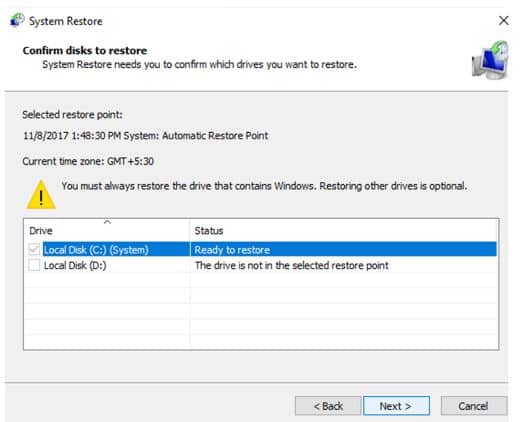
- Em seguida, ele irá perguntar a você qual unidade você deseja restaurar. Basta selecionar a unidade que carrega as janelas e clicar em seguida.
- Você precisa ter certeza de que selecionou o ponto de restauração correto, clicar em terminar.
- Após este sistema, a restauração deve confirmar você para o processo mais uma vez e, uma vez feito, não pode ser desfeito. Se os usuários estiverem dispostos a fazer isso, clique em sim.
- Seu sistema de computador irá reiniciar, para começar, o processo. Vai durar cerca de 40 minutos para terminar. Uma vez feito isso, verifique se as janelas funcionam corretamente ou não.
Agora, curiosamente, logo antes de o processo começar, ele cria um novo ponto de restauração. Isso garante que os usuários possam desfazer a restauração do moderno “ ponto de restauração automática”.
Configuração de uma restauração do sistema no Windows 10
Agora, para a maioria dos usuários, é necessário ativar a restauração do sistema e habilitá-la para a unidade C: ou qualquer unidade específica em particular. Se você deseja criar seus pontos de restauração, então você precisa seguir os passos abaixo:
- Na primeira etapa, você precisa clicar em iniciar, então digite restaurar e clique em “ criar um ponto de restauração ”.
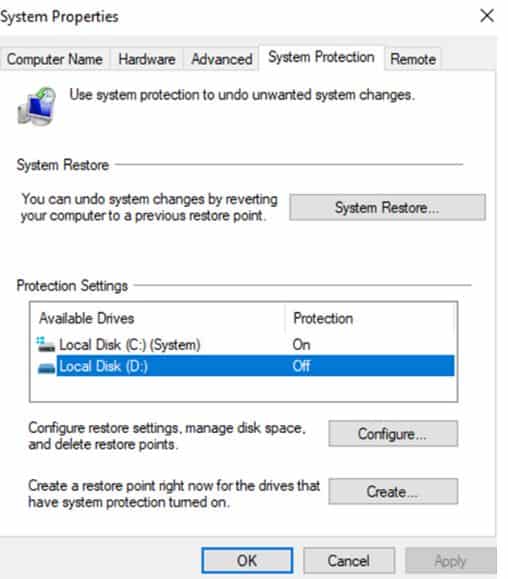
- Agora na guia de proteção do sistema, você encontrará a seção“ configuração de proteção s ”com todas as unidades disponíveis em seu sistema de computador.
- Em seguida, lá no lado direito, os drivers são rotulados com ON e OFF. Isso informa se a proteção das unidades está habilitada ou não.
- Na imagem acima, você pode ver que a unidade C já está protegida e habilitada para a restauração do sistema. Se este não for o seu caso, você gostaria de saber como ativá-lo.
A unidade “D”:
O processo seria o mesmo para todas as outras unidades.
- Você precisa selecionar a unidade e clicar em configurar para ligá-la.
- Em seguida, você precisa selecionar ligar proteção do sistema. Defina o uso máximo para limitar o espaço no disco rígido para restaurar os dados e clique em OK.
- Se você deseja criar um ponto de restauração do sistema Windows 10 , então você precisa selecionar drive D: e clique em criar.
- Depois disso, uma caixa de diálogo aparecerá e pedirá para digitar uma descrição sobre seu ponto de restauração.
- Basta digitar e clicar em criar . Deve demorar cerca de 30 segundos ou mais. Clique em fechar.
Depois disso, você pode criar seus pontos de restauração sempre que quiser, sem continuar. Espere mais um pouco, criando alguma bagunça.
Falha na restauração do sistema? Aqui está o que fazer
Agora, se você parece estar travado ao fazer uma restauração do sistema por mais de 35 minutos, verá uma tela que diz:
<✓ “Aguarde enquanto seus arquivos e configurações do Windows estão sendo restaurados A Restauração do sistema está inicializando”
Se você sentir que a restauração do sistema do Windows está travada nos arquivos de restauração e não está avançando, então você precisa seguir as etapas abaixo:
Tente uma restauração do sistema no modo de segurança
Agora, se você carrega muitos dados lá na unidade de instalação do sistema e já se passaram mais de 35-40 minutos de tempo de restauração, então você pode esperar por cerca de uma hora e ver o resultados. Se ainda estiver travado, você pode forçar o desligamento do sistema e deixá-lo funcionar novamente. Isso resolveu o problema para muitos usuários, mas ainda se não for resolvido, você precisa inicializar no modo de segurança.
Se você deseja inicializá-lo no modo de segurança, você precisa segurar a tecla shift e reiniciar seu sistema de computador. Você precisa ter certeza de segurar a tecla shift enquanto o PC está inicializando. Como você está no modo de segurança, é necessário fazer uma varredura SFC para verificar a integridade do sistema de arquivos. Para isso você precisa seguir os passos abaixo:
- Vá para a caixa de pesquisa e digite CMD.
- Após isso clique com o botão direito no Prompt de Comando e execute-o como administrador.
- Como você está dentro do CMD, você precisa digitar sfc/scannow</Budap.
- Agora deixe a verificação ser concluída.
Quando a verificação for concluída, tente restaurar o sistema novamente e deve funcionar bem para você.
Use o utilitário de reparo de inicialização
Agora, se você ficar preso por um longo tempo, você sempre pode forçar o desligamento do sistema para interromper o processo e, em seguida, fazer um reparo de inicialização usando a mídia de restauração que foi criada anteriormente por você. Esta é a correção do gerenciador de inicialização corrompido que agora permite que o processo seja concluído.
Para isso, você precisa seguir as etapas abaixo:
- Na primeira etapa, você precisa ir para o ambiente de recuperação do Windows .
- Em seguida, você precisa escolher uma opção> solução de problemas> opções avançadas> reparo de inicialização.
- Em seguida, deixe o reparo ser concluído.
- Uma vez feito isso, você precisa tentar o processo de restauração novamente.
Outras páginas que você gostará de ler:
- Baixe todos os vídeos do Google Chrome ou Firefox Web Browser.
- Como reparar a Microsoft Store no Windows 10 com PowerShell.
- Como alterar e ajustar o brilho da tela no Windows 10.
Quanto tempo levou a restauração do sistema?
Esta página é tudo você precisa saber quanto tempo leva uma restauração do sistema no Windows 10, Windows 7 e Windows 8 . Ele também cobre dicas de solução de problemas para várias etapas de restauração do sistema para saber se está demorando muito para o seu PC.
Informe-nos nos comentários sobre quantos minutos em média, a restauração do sistema tomada de processo.