Ocultar nome de usuário u0026 amp; Endereço de e-mail da tela de login do Windows 10
Os usuários de PC podem usar uma conta da Microsoft ou uma conta de usuário local para fazer login no Windows 10. Se você estiver usando uma conta de usuário local, o Windows 10 mostra o seu nome de usuário e a imagem da conta de usuário na tela de login para que você possa entre apenas digitando sua senha. Da mesma forma, se você estiver usando uma conta da Microsoft, o endereço de e-mail da sua conta da Microsoft aparecerá na tela de login junto com a imagem do usuário.
As configurações padrão facilitam o login no Windows 10, mostrando seu nome de usuário ou endereço de e-mail da conta da Microsoft na tela de login, já que você não precisa se lembrar e digitar seu nome de usuário ou endereço de e-mail. Mas se você leva a segurança a sério, deve ocultar seu nome de usuário ou endereço de e-mail da conta da Microsoft na tela de login.
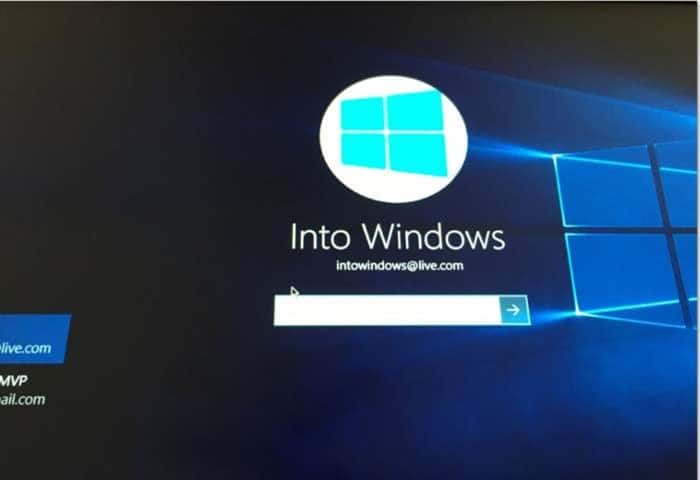
Quando o seu nome de usuário ou o endereço de e-mail da conta da Microsoft não aparecerem, qualquer pessoa terá dificuldade em acessar a sua conta. Em outras palavras, qualquer pessoa que tentar obter acesso ao seu PC precisa inserir não apenas a senha correta, mas também o nome de usuário ou endereço de e-mail correto.
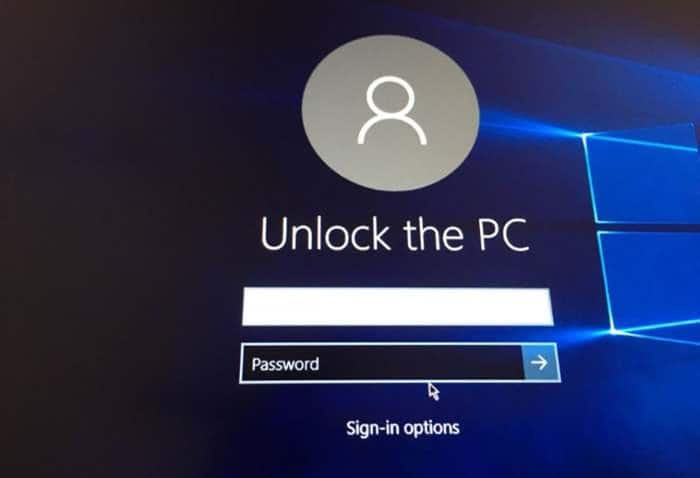
Infelizmente, não há opção em Configurações ou Painel de controle para impedir o Windows 10 de exibir um nome de usuário ou endereço de e-mail na tela de login. No entanto, você pode fazer isso acontecer na Política de Grupo e no Editor do Registro.
Siga um dos métodos fornecidos abaixo para ocultar o nome de usuário e o endereço de e-mail na tela de login do Windows 10.
Método 1 de 3
Ocultar nome de usuário e endereço de e-mail em Configurações
Etapa 1: abra o aplicativo Configurações. Vá para Contas \u0026 gt; Página de opções de login .
Etapa 2: na seção Privacidade, desative Mostrar os detalhes da minha conta, como meu endereço de e-mail, na tela de login .
Método 2 de 3
Oculte seu nome de usuário e endereço de e-mail na tela de login via Registro
Etapa 1: no menu Iniciar ou na caixa de pesquisa da barra de tarefas, digite Regedit e pressione a tecla Enter. Ao ver a caixa de diálogo Controle de conta de usuário, clique no botão Sim.
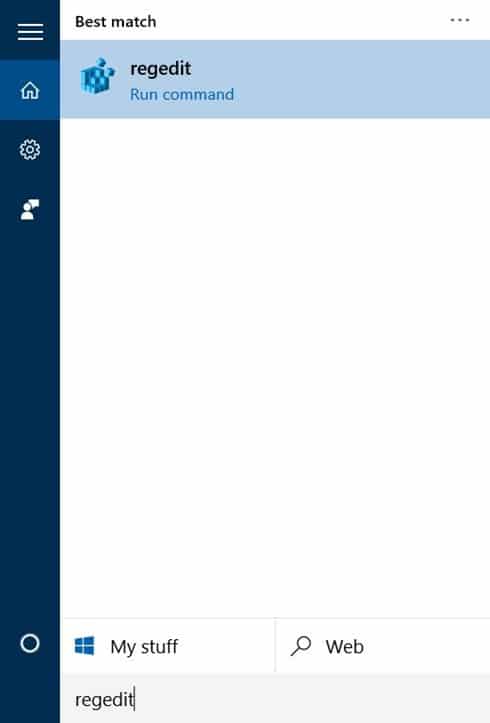
Etapa 2: no Editor do registro, navegue até a seguinte chave:
HKEY_LOCAL_MACHINE \\ SOFTWARE \\ Microsoft \\ Windows \\ CurrentVersion \\ Policies \\ System
Etapa 3: agora, no lado direito, clique duas vezes na entrada chamada dontdisplaylastusername e altere seus dados de valor de o padrão 0 (zero) a 1 (um).

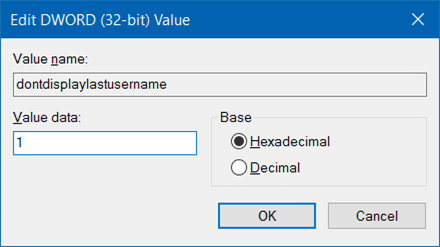
Etapa 4: no lado direito, clique com o botão direito na área vazia, clique em Novo , clique em DWORD ( 32 bits) Value e nomeie-o como DontDisplayLockedUserID .

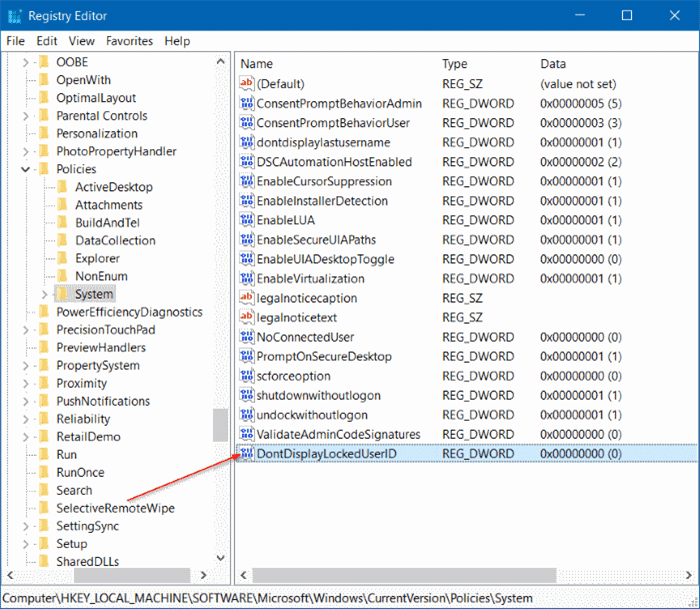
Etapa 5: Clique duas vezes em DontDisplayLockedUserID e, a seguir, altere os Dados do valor para 3 antes de clicar o botão OK para ocultar o nome de usuário ou endereço de e-mail na tela de login do Windows 10.
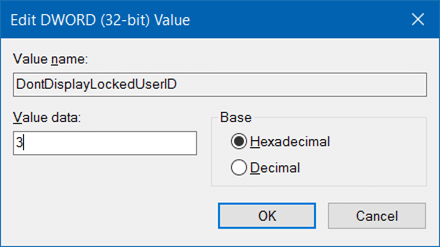
Método 3 de 3
Ocultar endereço de e-mail / nome de usuário na tela de login via Política de Grupo
Como o Editor de Política de Grupo não está presente na edição Windows 10 Home, este método se aplica apenas às edições Windows 10 Pro e Enterprise. Se você estiver no Windows 10 Home edition, siga as instruções no Método 1.
Etapa 1: abra o Editor de políticas de grupo digitando Gpedit.msc no menu Iniciar ou na caixa de pesquisa da barra de tarefas e pressionando a tecla Enter.
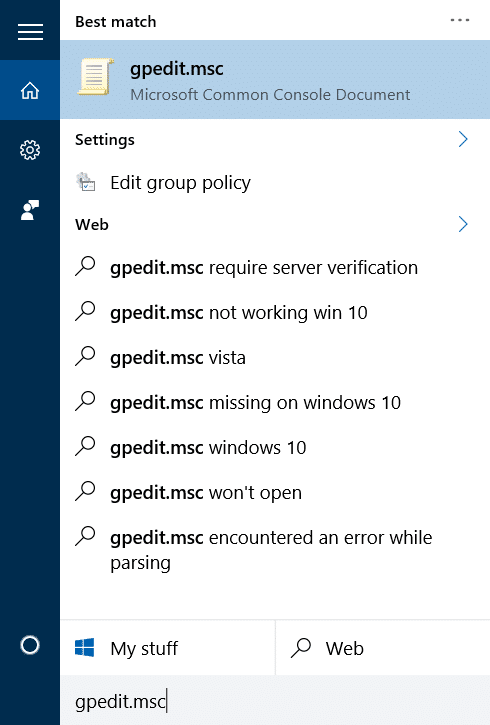
Etapa 2: assim que o Editor de política de grupo local for iniciado, navegue até Configuração do computador \u0026 gt; Configurações do Windows \u0026 gt; Configurações de segurança \u0026 gt; Políticas locais \u0026 gt; Opções de segurança.
Etapa 3: No lado direito, encontre a entrada chamada Logon interativo: exibir informações do usuário quando a sessão estiver bloqueada e clique duas vezes na mesma para abrir suas propriedades.

Etapa 4: na guia Configuração de segurança local, selecione Não exibir informações do usuário no menu suspenso.
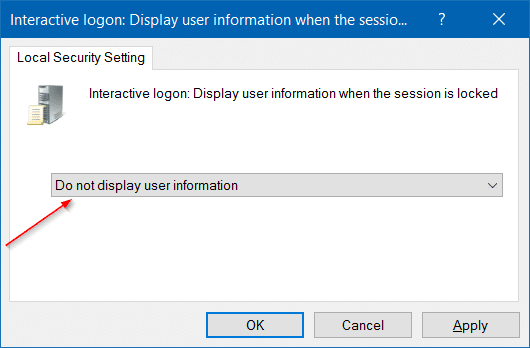
Etapa 5: finalmente, clique no botão Aplicar .
Etapa 6: quando terminar, volte para Configuração do computador \u0026 gt; Configurações do Windows \u0026 gt; Configurações de segurança \u0026 gt; Políticas locais \u0026 gt; Opções de segurança.
Etapa 7: procure a entrada rotulada Logon interativo: não exibir o último nome de usuário e clique duas vezes nele.

Etapa 8: na guia Configuração de segurança local, selecione Desativado e clique no botão Aplicar . Isso é tudo!
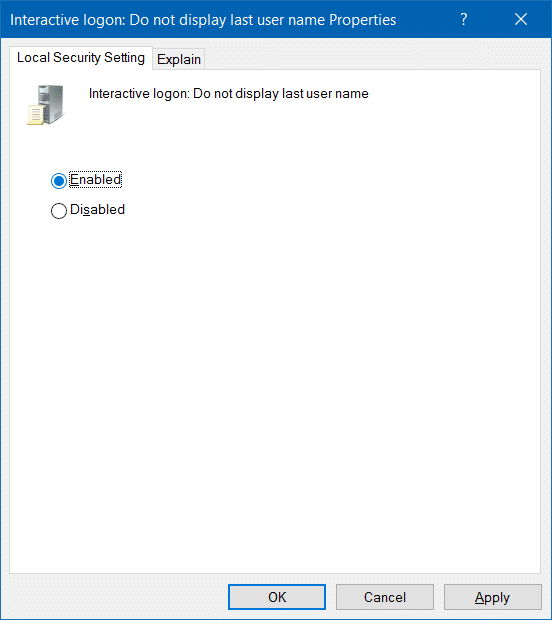
O Windows 10 nunca exibirá seu nome de usuário ou endereço de e-mail da conta da Microsoft na tela de login a partir de agora.
