Obtenha o menu Iniciar no Windows 8 sem usar ferramentas de terceiros
Muito foi dito e escrito sobre a nova tela Iniciar introduzida no Windows 8. Embora uma parte dos usuários de PC esteja satisfeita com a nova tela Iniciar, a maioria dos usuários não está exatamente satisfeita com a substituição do menu Iniciar. Os usuários que não gostam da tela inicial têm vários programas gratuitos para voltar ao menu Iniciar antigo na versão mais recente do Windows.

Os usuários que preferem um menu Iniciar no estilo do Windows 7 têm vários programas gratuitos e pagos para escolher. Startdock’s Start8 (pago), StartMenu8 (gratuito), Classic Shell (gratuito) e ViStart (gratuito) são alguns dos melhores programas do menu Iniciar disponíveis para Windows 8.
E os usuários que desejam ajustar e personalizar a aparência padrão da tela também têm dezenas de programas gratuitos e pagos. É possível configurar a tela inicial para abrir na área de trabalho, alterar o fundo da tela inicial, reduzir o tamanho da tela inicial, adicionar novos blocos à tela inicial e pular diretamente para a área de trabalho.
Os usuários que gostam da nova tela Iniciar e precisam de um menu Iniciar apenas para iniciar programas podem adicionar um menu Iniciar à barra de tarefas do Windows 8 sem a ajuda de ferramentas de terceiros. Conclua as instruções mencionadas abaixo para adicionar um pequeno menu Iniciar à barra de tarefas do Windows 8:
Obtenha o menu Iniciar no Windows 8 sem quaisquer ferramentas
Etapa 1: Clique com o botão direito na barra de tarefas, selecione Barras de ferramentas e clique em Nova barra de ferramentas .
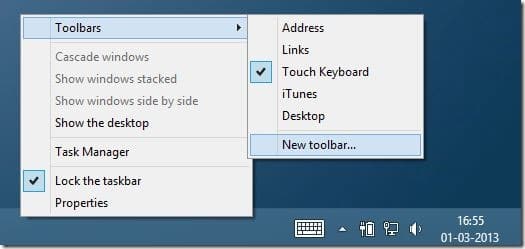
Etapa 2: na caixa de caminho da pasta, digite o seguinte endereço:
C: \\ ProgramData \\ Microsoft \\ Windows \\ Menu Iniciar \\ Programas
NOTA: Substitua “C” pela letra da unidade do Windows 8.
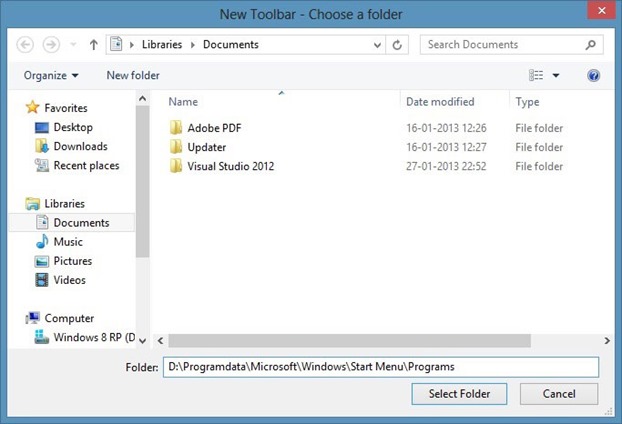
Etapa 3: Clique no botão Selecionar . É isso aí! Você Terminou. Seu novo menu Iniciar agora deve aparecer no lado direito da barra de tarefas. Basta clicar no ícone de seta dupla para ver todos os programas instalados. Os aplicativos instalados da Windows Store podem não aparecer aqui.
Para remover este menu Iniciar, clique com o botão direito do mouse na barra de tarefas, clique em Barras de ferramentas e clique em Programas.