O que pode estar a fazer com que a minha ferramenta Snipping Tool do Windows 11 deixe de funcionar
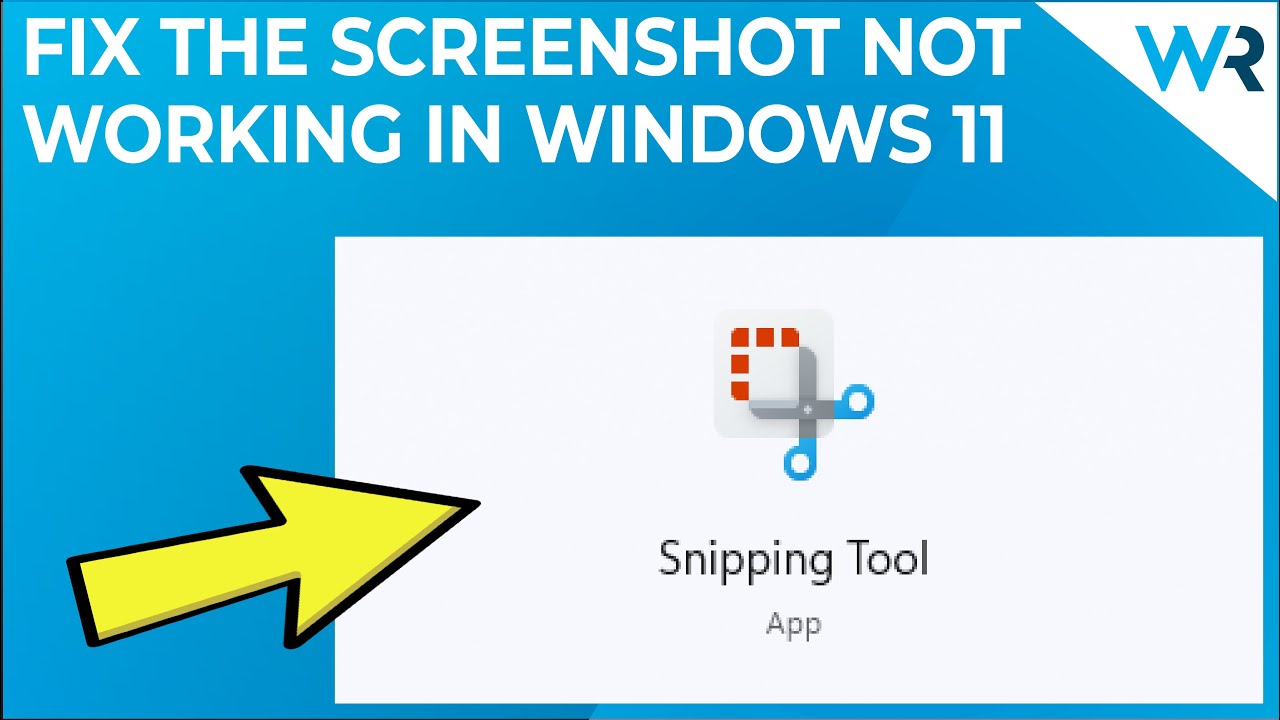
Vamos ver algumas causas e reparações possíveis.
4.
- Verifique por atualizações.É sempre uma boa ideia ter a certeza de que o seu computador está actualizado.As actualizações podem muitas vezes corrigir problemas com software, incluindo a ferramenta de nipping do Windows.Para verificar atualizações, abra o aplicativo Settings e vá para Update & Security > Windows Update > Check for Updates.
- Reinicie o seu computador.Às vezes, reiniciar o computador pode corrigir problemas com o software, incluindo a ferramenta Snipping.
- Tente executar a Snipping Tool como um administrador.Clique com o botão direito do mouse no atalho Snipping Tool e selecione Run as Administrator (Executar como Administrador) no menu que aparece.Se isso funcionar, você pode adicionar a Snipping Tool à sua lista de aplicativos permitidos no Windows Defender Firewall (veja abaixo).
Como resolver o problema com a minha ferramenta Snipping Tool que não funciona no Windows 11?
Se você estiver tendo problemas para usar a ferramenta Snipping Tool do Windows, há algumas coisas que você pode tentar.Primeiro, certifique-se de que seu computador está atualizado com as últimas atualizações.As actualizações podem muitas vezes corrigir problemas com software, incluindo a ferramenta Snipping.Para verificar atualizações, abra o aplicativo Settings e vá para Update & Security > Windows Update > Check for Updates.
Se isso não funcionar, tente executar a Snipping Tool como um administrador.Clique com o botão direito do mouse no atalho Snipping Tool e selecione Run as Administrator (Executar como Administrador) no menu que aparece.Se isso funcionar, você pode adicionar a Snipping Tool à sua lista de aplicativos permitidos no Windows Defender Firewall (veja abaixo).
Porque é que a minha Snipping Tool não está a funcionar correctamente no Windows 11?
Existem algumas razões possíveis pelas quais a ferramenta Snipping Tool pode não estar a funcionar correctamente no Windows
- Uma possibilidade é que você não tenha a versão mais recente do software.Você pode verificar se você tem a versão mais recente abrindo o aplicativo Settings e indo para Update & Security > Windows Update > Check for Updates.Se você não tiver a versão mais recente, você pode instalá-la a partir da Microsoft seguindo estes passos:
- Abra Iniciar e digite "Windows update" na caixa de busca.
- Clique em Windows Update na lista de resultados que aparece.
- Na página inicial do Windows Update, clique em Download updates from Microsoft (ou selecione uma das outras opções).
- Quando solicitado, clique em Instalar atualizações da Microsoft (ou selecione uma das outras opções).
O que eu preciso fazer para que minha ferramenta Snipping Tool volte a funcionar no Windows 11?
Se você estiver tendo problemas para usar a Snipping Tool, talvez precise adicioná-la à sua lista de aplicativos permitidos no Windows Defender Firewall.Para fazer isso, abra o Windows Defender Firewall e clique na guia Segurança.Em App control, clique no botão Add an app e selecione a Snipping Tool da lista que aparece.
Há alguma forma de resolver o porquê da minha ferramenta Snipping não estar a funcionar como deveria no Windows 11?
Se você estiver tendo problemas ao usar a Snipping Tool, isso pode ser devido a um problema com seu computador ou software.Para descobrir porque a ferramenta Snipping Tool não está funcionando como deveria, tente uma ou mais das seguintes opções:
- Certifique-se de que o seu computador está actualizado.As actualizações podem muitas vezes corrigir problemas com software, incluindo a ferramenta de nipping do Windows.Para verificar atualizações, abra o aplicativo Settings e vá para Update & Security > Windows Update > Check for Updates.
- Reinicie o seu computador.Às vezes, reiniciar o computador pode corrigir problemas com o software, incluindo a ferramenta Snipping.
- Tente executar a Snipping Tool como um administrador.Clique com o botão direito do mouse no atalho Snipping Tool e selecione Run as Administrator (Executar como Administrador) no menu que aparece.Se isso funcionar, você pode adicionar a Snipping Tool à sua lista de aplicativos permitidos no Windows Defender Firewall (veja abaixo).
Como é que a minha Snipping Tool não funciona quando eu fiz o upgrade para o Windows 11?
Se você atualizou para o Windows 11 a partir de uma versão anterior do Windows, a Snipping Tool pode não funcionar porque não foi incluída na atualização.Você pode baixar e instalar a Snipping Tool do site da Microsoft.
Para que servem algumas correções potenciais quando a ferramenta Snipping Tool não parece estar funcionando corretamente no Windows 11?
- Certifique-se de que o seu computador está actualizado.As actualizações podem muitas vezes corrigir problemas com software, incluindo a ferramenta Snipping.Para verificar atualizações, abra o aplicativo Settings e vá para Update & Security > Windows Update > Check for Updates.
- Reinicie o seu computador.Às vezes, reiniciar o computador pode corrigir problemas com o software, incluindo a ferramenta Snipping.
- Tente executar a Snipping Tool como um administrador.Clique com o botão direito do mouse no atalho Snipping Tool e selecione Run as Administrator (Executar como Administrador) no menu que aparece.Se isso funcionar, você pode adicionar a Snipping Tool à sua lista de aplicativos permitidos no Windows Defender Firewall (veja abaixo).
Alguém sabe como resolver o problema onde a Snipping Tool não funciona depois de atualizar para o Windows 11?
Se você estiver usando o Windows
- erção da Snipping Tool, você pode tentar uma ou mais das seguintes opções:
- Desinstale e reinstale a ferramenta Snipping.Este é um último recurso se todas as outras soluções falharem.Para desinstalar e reinstalar a ferramenta Snipping, abra Painel de Controle > Programas e Recursos > Desinstalar um Programa.Em seguida, encontrar e selecionar o programa Snipping Tool da lista de programas que aparece.Clique em Uninstall para removê-lo do computador e, em seguida, siga as instruções na tela para reinstalá-lo.
- Tente executar a Snipping Tool como um administrador.Clique com o botão direito do mouse no atalho Snipping Tool e selecione Run as Administrator (Executar como Administrador) no menu que aparece.Se isso funcionar, você pode adicionar o SnippingTool à sua lista de aplicativos permitidos no Windows Defender Firewall (veja abaixo).