O FIX Sync não está disponível para a sua conta no Windows 11 , 10
O Windows 10 fornece aos seus utilizadores a capacidade de sincronização entre vários dispositivos Windows. Significa que as configurações como gerenciamento de senhas, temas, preferências de teclado, preferências de idioma, etc feitas em um sistema serão automaticamente sincronizadas em outros dispositivos Windows (desde que você esteja usando a mesma conta de usuário). No entanto, alguns dos utilizadores reportaram que enfrentam problemas de sincronização no seu sistema com a seguinte mensagem de erro -
O Sync não está disponível para a sua conta.Contacte o seu administrador de sistema para resolver isto.
As razões potenciais para ver esta questão são :
- O administrador pode ter desligado o Sync no seu sistema.
- A conta Microsoft ainda não foi verificada.
- Algumas informações da conta estão incorretas.
- Falha com as contas do trabalho ou da escola.
- Sistemas corrompidos Ficheiros no sistema.
A fim de resolver a questão da sincronização, neste artigo, compilamos uma lista de correções que podem ajudar.
Correcção 1: Activar as definições de sincronização
Às vezes o erro é visto como a conta não é verificada a partir do sistema que você está usando. Para verificar que ,
Passo 1: AbrirExecutar o Diálogousando as teclas Windows+R.
Passo 2:Digite o comando abaixo e clique emEntre.
ms-settings: sync

Passo 3: Clique no botãoVerifiquebotão ao lado doSuas senhas não serão sincronizadas até que você verifique sua identidade neste dispositivo.mensagem.

Passo 4: Um código de verificação será enviado para sua conta Microsoft e você será solicitado a digitar este código.
Passo 5: Uma vez verificado, você será capaz de sincronizar suas configurações através dos dispositivos.
Passo 6: Agora, localize a seção chamadaLembrar as minhas aplicaçõesealternar o botãoao seu lado paraativá-lo.
Passo 12: Também,alternar o botãoao lado deLembre-se das minhas preferênciasparaligue-o.
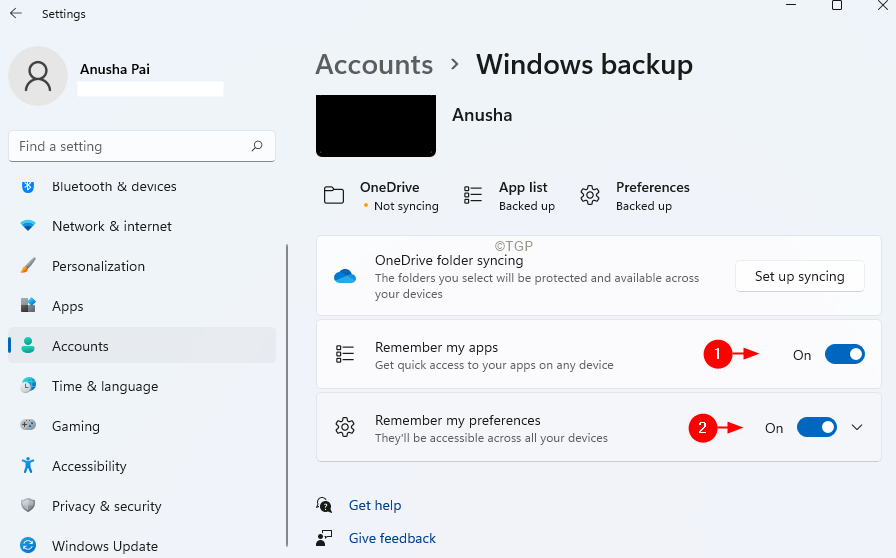
Verifique se isto ajuda.
Consertar 2: Verifique a sua conta Microsoft via Web
Passo 1: Abra a página de Login da Conta Microsoft
Passo 2: Você será solicitado a fornecer seu Nome de Usuário e Senha. Introduza o seu Microsft Username e depois a sua password.
Passo 3: Após o login com sucesso. Clique no botãoSuas Informaçõesa partir das opções do menu superior, como mostrado abaixo.
Passo 4: Sob a seção de informações da conta, você verá um link chamadoVerifiquese a sua conta não for verificada.
Passo 5: Clique no botãoVerifiqueligação. Um código será enviado para o seu e-mail de identificação e você tem que se verificar.
Passo 6: Introduza o código quando lhe for pedido.
Passo 7: Reinicie o seu computador.
Passo 8: Abra a caixa de diálogo Run Run usando a teclaWindows+R
Passo 9: Digite o comando abaixo e clique emEntre.
ms-settings: sync

Passo 10: Se você estiver usandoJanelas 10na secção de definições de sincronização, alterne o botão para o ligar.
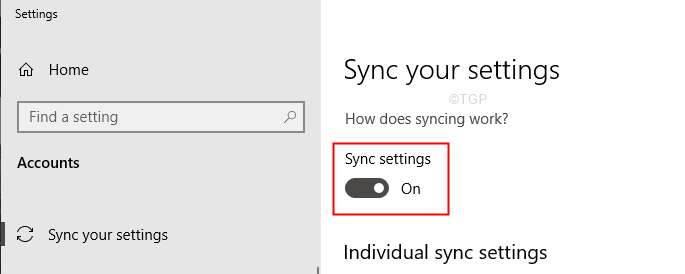
Passo 11: Se você estiver usandoJanelas 11Localize a seção chamadaLembrar as minhas aplicaçõesealternar o botãoao seu lado paraativá-lo.
Passo 12: Também,alternar o botãoao lado deLembre-se das minhas preferênciasparaligue-o.
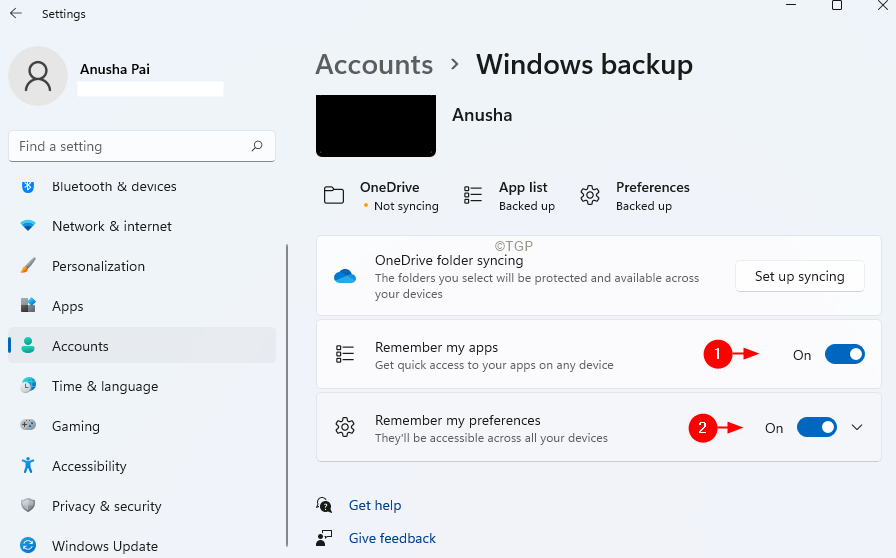
Verifique se isto ajuda.
Correcção 4: Activar as definições de sincronização do Editor de Registo
Passo 1: Abra oExecutar o Diálogoutilizando as teclasWindows+R
Passo 2: Tiporegedit e atingidoEntre.
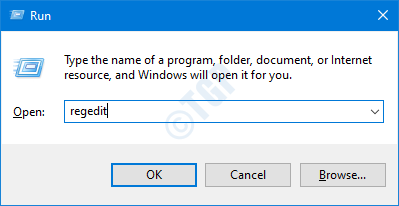
Passo 3: Na janela UAC que se abre pedindo permissões, clique emSim
Passo 4: Na janela do Editor de Registo, na barra de pesquisa no topo, copie - cole o seguinte local
HKEY_LOCAL_MÁQUINAS_MÁQUINAS_SOFTWARE_Microsoft_Windows_CurrentVersion

Caso o copy-pasting não funcione, navegue usando a barra de navegação no lado esquerdo da janela.
NOTA:
A edição do registro pode prejudicar o sistema mesmo com o menor erro possível. Aconselha-se a levar o backup da chave do registo antes de prosseguir. Para fazer uma cópia de segurança, no Registo Editor�?gt; Ir paraArquivo �?gt; Exportar �?gt; Guarde o seu ficheiro de cópia de segurança.
Passo 5: Dentro da pasta Sistema, no lado direito, clique com o botão direito do mouse em qualquer lugar em uma área vazia.
Passo 6: SelecioneNovo>DWORD(32-bit)
Passo 7: Nomeie os recém-criados comoNoConnectedUser

Passo 8: Clique duas vezes no botãoNoConnectedUserchave para modificar o seu valor.
Passo 9: NoEditar DWORDjanela que se abre, defina o valor para0
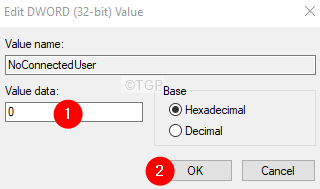
Passo 10: Reiniciar o sistema.
Verifique se isto funciona, se não tentar a próxima correção.
Correção 5: Habilitar configurações de sincronização do Editor de Políticas do Grupo
NOTA: Esta correcção funciona apenas no Windows 10 Professional Edition.
Passo 1: Abra o Terminal de Execução usando Windows+R.
Passo 2: Tipogpedit.msc e atingidoEntre

Passo 3: Na janela do Editor de Políticas de Grupo, no menu do lado esquerdo, navegue até o local abaixo. Você pode clicar duas vezes sobre a seleção para expandi-la.
Modelos Administrativos > Componentes do Windows > Sincronize as suas definições
Passo 4: Do lado direito, clique duas vezes no botãoNão sincronize.

Passo 5: Na janela que aparece,selecionea opção Habilitar.
Passo 6: Clique emCandidate-see depois clique emESTÁ BEM.
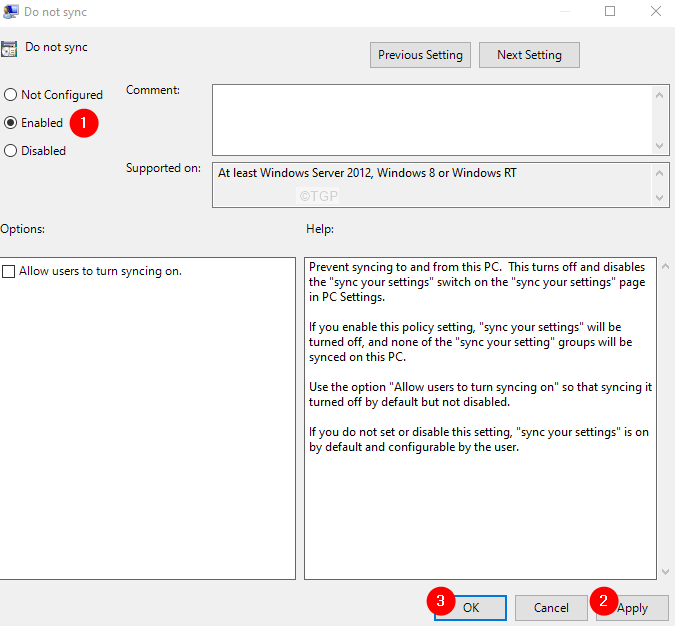
Nota: Se você tem direitos de administrador, você pode marcar emPermitir que os utilizadores liguem a sincronizaçãona seção Opções.
Verifique se isto funciona.
Consertar 6: Desconectar e Religar Conta de Trabalho ou Escola
Passo 1: Abra o diálogo Executar.
Passo 2: Digite o comando abaixo e pressione Enter
ms-settings:local de trabalho

Passo 3: Na janela que aparece, localize a conta ligada aConta do trabalho ou da escolae clique sobre ele.
Passo 4: Clique no botãoDesconectar...botão.
Passo 5: No prompt de confirmação que você vê, clique emSim.
Passo 6: Reinicie o PC.
Passo 7: Ativar Configurações de Sincronização( Consulte a correção 1)
Passo 8: Voltar a ler a conta do trabalho ou das escolas
Verifique se isto funciona. Se não tentar a próxima dose.
É tudo.
Esperamos que este artigo tenha sido informativo. Por favor, comente e informe-nos sobre a solução que o ajudou a resolver o problema.
Obrigado por ler.