O erro OneDrive 0x8004de34 no Windows 10 foi corrigido
Os usuários do Windows 10 frequentemente recebem o erro 0x8004de34 do OneDrive ao acessar esta aplicação cliente em seu dispositivo.Isto acontece principalmente quando este aplicativo não reconhece a sua conta Microsoft.Portanto, recomendamos confirmar o seu ID de conta e senha de usuário Microsoft.Se este erro ocorrer mesmo depois de ter introduzido as suas credenciais correctamente, poderá ter problemas de sincronização ou a sua conta poderá estar desactualizada.
Além disso, arquivos OneDrive corrompidos ou cache salvos desnecessariamente podem causar erro 0x8004de34 no seu PC.Desconectar e ligar a OneDrive, limpar o cache e reiniciar o cliente OneDrive são algumas das soluções que podem resolver este erro no seu computador.Se isso não resolver a causa subjacente, desinstalar e reinstalar essa aplicação irá definitivamente resolver o problema.
O que causa o erro OneDrive 0x8004de34 no Windows 10

O erro OneDrive 0x8004de34 ocorre quando um usuário tenta acessar sua conta OneDrive no OneDrive for Business, mas a aplicação não reconhece a conta Microsoft.
Você deve verificar o nome de usuário ou endereço de e-mail da conta da Microsoft antes de prosseguir.Neste caso, o problema pode ser causado pela sincronização inadequada da OneDrive com a sua conta Microsoft ou pela instalação inadequada da aplicação OneDrive.
No caso da OneDrive for Business, o erro pode ser causado por uma política de grupo preventiva.Se o seu sistema estiver com erro OneDrive 0x8004de3, tente as seguintes etapas de solução de problemas em sequência.
Para corrigir erro do OneDrive 0x8004de34 no Windows 10
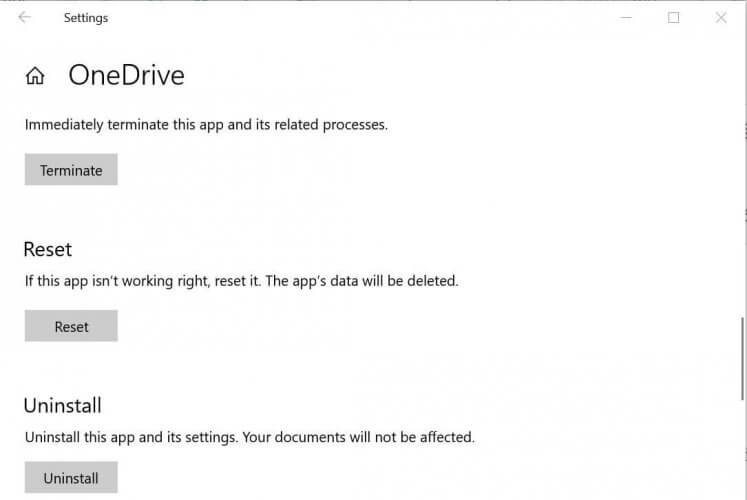
Desligue e ligue a sua conta OneDrive
- Inicie o Microsoft OneDrive se ele ainda não estiver em execução.
- Clique na pequena seta na barra de tarefas para exibir os ícones ocultos.
- Clique com o botão direito do mouse no ícone do Microsoft OneDrive.
- Selecione Configurações na lista de opções.
- Na janela de configurações do Microsoft OneDrive, abra a ficha Conta.
- Clique no link "Desconectar este PC".
- Quando a caixa de diálogo pop-up aparecer, clique na conta Unhook.
- A seguir, você verá a tela Setup OneDrive.
- Introduza o seu endereço de e-mail associado à sua conta OneDrive e clique em Iniciar sessão.
- Digite sua senha quando solicitado.
- Complete o processo de configuração e verifique se o erro está resolvido.
Reinicialização do cliente OneDrive
- Clique em Iniciar e selecione Configurações.
- Ir para Aplicações -> Aplicações e Características.
- Use a barra de busca para encontrar a aplicação OneDrive.
- Clique na aplicação OneDrive na lista.
- Clique em Configurações avançadas.
- Role a página para baixo e clique em Sair.Isto vai matar qualquer processo da OneDrive que ainda esteja a decorrer.
- Role para baixo e clique em Reiniciar.Quando solicitado para confirmar, clique novamente em Reiniciar.
- Reinicie o seu computador e veja se a situação melhorou.
Você também pode reiniciar a aplicação OneDrive com o seguinte comando.
- Pressione a tecla Windows + R para abrir Executar.
- Na caixa de diálogo Executar, digite o seguinte comando e clique em OK para executá-lo:
%localappdata%MicrosoftOneDriveonedrive.exe /reset. - Pressione a tecla Windows + R novamente e digite o seguinte comando:
%localappdata%MicrosoftOneDriveonedrive.exe /reset. - Pressione OK para correr.
Redefinir o cliente OneDrive ajudou muitos usuários a resolver problemas de conexão com o Microsoft OneDrive.
Desinstalando e reinstalando o OneDrive
- Clique em Iniciar e selecione Configurações.
- Ir para Aplicações -> Aplicações e Características.
- Procure pela OneDrive usando a caixa de pesquisa.
- Clique na aplicação OneDrive.
- Clique em Excluir.
- Clique em Excluir quando solicitado para confirmar.
Reinstalando o OneDrive
Você pode instalar o OneDrive diretamente da cópia de instalação do OneDrive armazenada na sua pasta do Windows ou baixá-lo do Microsoft Store.
Instalar a partir de uma pasta Windows
- Abra o File Explorer e navegue até o seguinte local:
C: WINDOWS. - Depois procura o OneDrivesetup.
- Clique duas vezes em OneDriveSetup nos resultados da pesquisa e continue com a instalação.
- Você também pode instalar a versão mais recente do cliente Microsoft OneDrive a partir do Microsoft Store.
Não ser capaz de sincronizar o cliente OneDrive pode ser contraproducente para muitas pessoas.Se você seguir os passos neste artigo, você pode corrigir instantaneamente o código de erro Onedrive 0x8004de34.
Perguntas Mais Frequentes
Como posso resolver o meu problema de conexão OneDrive no Windows 10?
- Tente um fornecedor de armazenamento em nuvem diferente.
- Desligue a sua firewall.
- Mude as propriedades da Internet do seu PC.
- Remover endereços proxy.
- Redefinir todas as ligações de rede.
- Crie um novo perfil de usuário para o Windows 10.
- Reinicie a OneDrive.
- Desinstale e reinstale o OneDrive.
Como posso corrigir os erros da OneDrive?
- Certifique-se de que a OneDrive está a funcionar.
- Certifique-se de que o tamanho do arquivo não exceda 100GB definido pela OneDrive.
- Certifique-se de ter as últimas atualizações do Windows e a versão mais recente do OneDrive.
O que há de errado com o OneDrive no Windows 10?
Certifique-se de que o ícone da OneDrive desaparece na área de notificação da barra de tarefas e reaparece após um ou dois minutos.Se o ícone OneDrive não reaparecer após alguns minutos, abra novamente a janela Executar e digite: %localappdata%MicrosoftOneDriveonedrive.exe.
O que é o código de erro da OneDrive?
Segundo a Microsoft, o código de erro do OneDrive 0x8004de40 significa que a aplicação está tendo problemas de conexão com a nuvem.E a principal razão para este problema é uma conexão de internet pobre ou instável.Outra forma de verificar se a sua Internet está a funcionar correctamente é iniciar um navegador e abrir alguns sites.