Mova aplicativos para outra unidade, cartão SD ou USB no Windows 10
Em nossos artigos anteriores, mostramos como alterar o local de instalação padrão de aplicativos no Windows 10 e também como alterar o local de instalação padrão de programas da área de trabalho. Neste guia, veremos como mover um aplicativo instalado da Loja para outra unidade, cartão SD ou unidade USB em um PC com Windows 10.
Como você provavelmente sabe, com as configurações padrão, quando você instala um aplicativo da Loja, o aplicativo é instalado na unidade do sistema (unidade onde o Windows 10 está instalado). Por padrão, os aplicativos da Loja são armazenados no diretório Users \\ YourUserName \\ AppData \\ Local \\ Packages.
Mova os aplicativos instalados da Loja para outra unidade, cartão SD ou unidade USB no Windows 10
Se a unidade onde o Windows 10 está instalado ficar sem espaço em disco ou com pouco espaço em disco, você pode considerar mover os aplicativos instalados da Windows Store para outra unidade, unidade USB ou cartão SD para liberar espaço em disco. Como o Windows 10 oferece suporte oficial para mover aplicativos instalados da Loja para outra unidade, você pode mover aplicativos sem problemas.
Como o Windows 10 também permite alterar o local de instalação padrão dos aplicativos da Loja, esse recurso torna possível ter todos os aplicativos em uma unidade diferente da unidade do sistema.
Como dito anteriormente neste artigo, este método só pode ser usado para mover aplicativos que foram instalados da Windows Store e não pode ser usado para mover aplicativos padrão como Fotos, Groove Music e Edge que fazem parte do sistema operacional.
Além disso, esse método não oferece suporte à transferência de programas tradicionais da área de trabalho, como Microsoft Office e Internet Explorer. Para mover aplicativos da área de trabalho, consulte nosso como mover programas instalados para outra unidade no Windows 10.
Etapas para mover aplicativos da Loja no Windows 10
Siga as instruções fornecidas abaixo para mover um aplicativo instalado da Loja para uma unidade diferente, unidade USB ou cartão SD no Windows 10.
Etapa 1: se você planeja mover aplicativos para uma unidade USB ou cartão SD em vez de uma partição ou unidade diferente na unidade interna, conecte a unidade USB ou cartão SD e certifique-se de se a unidade USB ou cartão SD está aparecendo neste PC.
Etapa 2: abra o aplicativo Configurações clicando em seu ícone no painel esquerdo do menu Iniciar ou usando o logotipo do Windows + tecla de atalho I.
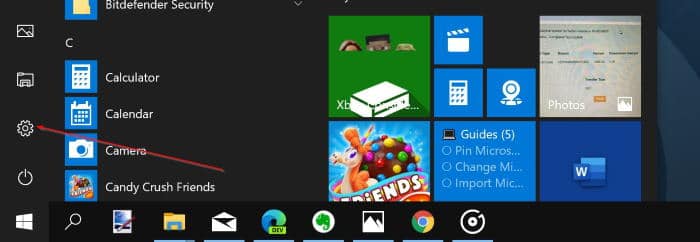
Etapa 3: assim que as configurações forem iniciadas, vá para Aplicativos \u0026 gt; Aplicativos \u0026 amp; página de recursos para visualizar todos os aplicativos instalados da Loja, bem como programas de desktop tradicionais.
Etapa 5: clique no aplicativo que deseja mover para outra unidade para ver os botões Mover e Desinstalar .

NOTA: Você não pode mover programas tradicionais da área de trabalho usando este método. Além disso, este método não oferece suporte para mover aplicativos que fazem parte do Windows 10. Por exemplo, você não pode mover aplicativos padrão como 3D Builder, Alarms \u0026 amp; Relógio, conector de aplicativo, calculadora, câmera, filmes \u0026 amp; TV, Groove Music, Maps, Mail, Money, News, OneNote, People, Phone Companion, Photos e Store apps.
Etapa 6: Clique no botão Mover , selecione a unidade para a qual deseja mover o aplicativo e clique no botão Mover . Você verá Movendo texto quando o aplicativo estiver sendo movido.


Se você quiser voltar o aplicativo para sua unidade original, clique no aplicativo novamente, clique em Mover , selecione a unidade do sistema e clique no botão Mover botão.

Informe-nos se tiver algum problema.