Motor irreal reparado está saindo devido à perda do dispositivo D3D [2022]
Você acabou de reiniciar o computador, cada componente está funcionando bem e de repente a mensagem de erro aparece Motor irreal está saindo, dispositivo D3D sendo perdido?O que pode ser mais irritante do que isto?Eu posso sentir a tua dor.
Desde que sou um jogador profissional e já enfrentei este problema mais do que uma vez, sei como sair deste problema.Então, queixo para cima!Neste artigo, incluí a melhor maneira possível de corrigir a mensagem de erro.
Mas antes de aplicar as correções, você deve saber, Por que você está recebendo uma mensagem de erro irreal do motor está saindo?
A principal razão por trás desta mensagem de erro é o driver da GPU desatualizado.Fora isso, motor irreal ultrapassado, instalação inadequada de drivers, programas antivírus de terceiros, o conflito entre o driver gráfico e os arquivos de vapor em falta criam o problema.
Então, como é que se resolve o problema?Continue lendo o artigo até o final para descobrir.
Confira nosso posto separado sobre como mudar o local de instalação da Origem.
Como resolver o motor irreal está saindo devido ao dispositivo D3D
Esta mensagem de erro pode ser muito persistente e pode ocorrer em vários jogos que são alimentados pelo motor irreal.Isto ocorre principalmente pela questão da compatibilidade das configurações do jogo e do seu sistema.
Quando você tende a empurrar a sua CPU e GPU para o nível máximo ou overclock dos componentes, você pode obter o erro.Não estou a insinuar que o overclocking seja mau, mas melhorar o desempenho leva-o a vários erros como este.
Já chega de textos preocupados.Vamos resolver este problema juntos.Incluí os melhores métodos possíveis para você resolver o problema.
Fiz uma lista restrita10 viaspara se livrar do assunto para o seu bem.Não estou a encorajá-lo a aplicar todas estas correcções.Em vez disso, siga as soluções de uma forma ascendente e verifique o que funciona melhor para si.
Veja também o nosso post separado sobre como corrigir o código de erro de origem 20.6.
Aqui estão os métodos para resolver a saída irreal do motor devido a erro do dispositivo D3D:
Método 1.Atualização de Driver Gráfico
Os drivers gráficos permitem que o seu hardware gráfico comunique com o sistema operacional.Se você não atualizar o motorista de vez em quando, você pode ter vários problemas como este.Elimine os seus drivers atuais e instale novas atualizações.
Aqui está como você pode atualizar o seu driver gráfico:
- Procurar o Controlopainelna sua caixa de pesquisa do Windows e clique nela.
- Clique emDesinstalar um programaa partir do menu Programa.
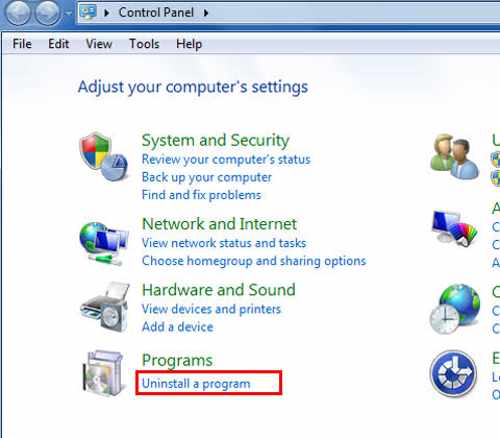
- Selecione o seu driver de exibição na lista e clique em
- Reinicie o seu computador quando a desinstalação estiver concluída.
- ImprensaJanelas + Rassim que o seu PC arrancar.
- Digite devmgmt.msc na caixa de diálogo e pressioneentrar.
- Clique com o botão direito do rato no condutor do visor e seleccionedriver de atualização de gráficos.

Se a actualização não for descarregada automaticamente até esta altura, o seu PC irá descarregar os drivers necessários e reiniciar involuntariamente.
Verifique se o erro é ou não resolvido.Caso contrário, aplique os métodos seguintes.
Siga o seu guia para resolver Origem não descarregando.
Método 2.Actualizar motor irreal
O Unreal Engine frequentemente recebe novas atualizações para reduzir bugs e falhas da versão anterior.Se você está tendo problemas só por causa de um motor irreal desatualizado, a instalação da versão revisada o ajudará a sair do problema.
Aqui está o processo de actualização do motor irreal:
- AbertoO lançador do Epic Gamedo seu computador.
- Vá para obiblioteca
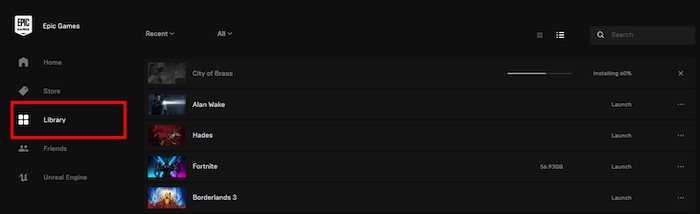
- Procure oVersões do motor...ali dentro.
- Duplo clique emversão adicional
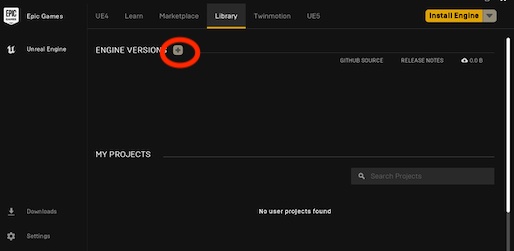
Uma mensagem de notificação será exibida quando o processo de atualização for iniciado.Siga as instruções na tela para completar a atualização.
Eu recomendaria que você verificasse também por atualizações do windows.Actualizar as janelas pode resolver o assunto.
Veja também o nosso tutorial exclusivo sobre como transmitir jogos Origin sobre Steam.
Aqui está como você pode atualizar janelas:
- ImprensaJanelas + Schaves para entrar na caixa de busca.
- Digitechecar por atualizaçõesdentro da caixa e acertaentrar.
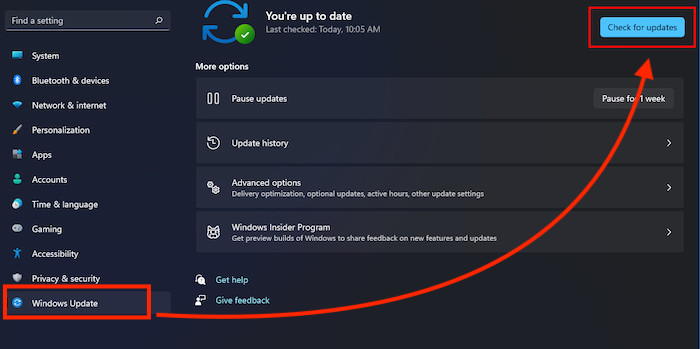
- Verifique se há actualizações disponíveis.
Siga os comandos na tela para completar o processo.
Verifique o nosso último post se você está enfrentando Origem Não vai abrir ou responder a problemas.
Método 3.Desabilitar software anti-vírus
Se você é um jogador como eu, então você conhece os obstáculos que um software antivírus ou de firewall cria.Eles bloqueiam os jogos como precaução e os percebem como uma ameaça ao seu sistema.A desactivação do software antivírus pode resolver o seu problema temporariamente.
Veja como pode desactivar o defensor de janelas:
- Pressione ambosWindowseIsimultaneamente para abrir as configurações.
- Clique emPrivacidade eamp; Segurança
- Selecione oSegurança do Windowsa partir do menu esquerdo.
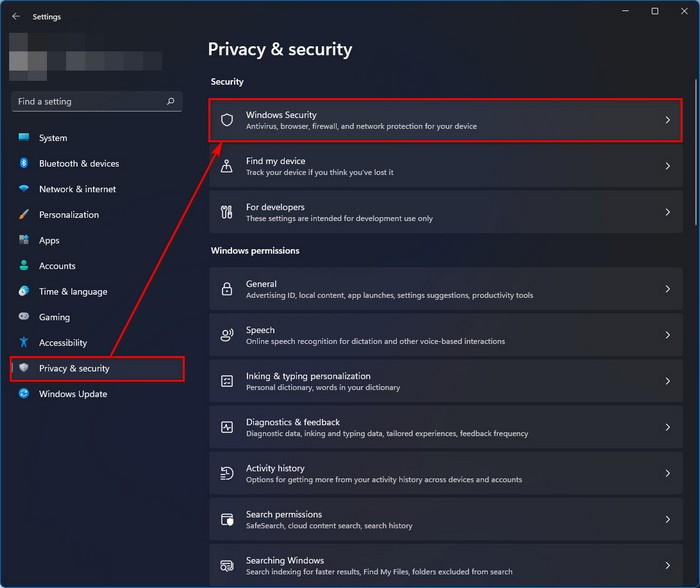
- Clique emVírus & Configurações de proteção contra ameaças.
- Desligue oProteção em tempo real

Agora você desativou com sucesso a proteção das janelas.Verifique se esta acção resolveu ou não o seu problema.Continue a executar os seguintes métodos, caso contrário.
Confira a maneira mais fácil de corrigir o erro de Origem não vai para a internet.
Método 4.Reinstalar o DirectX e modificar as configurações do FreeSync
Se você é um usuário de monitores FreeSync, este método muito provavelmente resolveria o seu problema.
Aqui está como você pode desinstalar o DirectX e modificar as configurações:
- Vá para o painel de controlo a partir das definições do PC.
- SelecioneDesinstalar um programa.
- LocalizeDirectXa partir da lista e selecione
- Reinstaleo ficheiro do seu PC.
- Ir paraGsync definiçõesna aplicação GeForce.
- Habilite oEcrã completoa partir das configurações do Freesyncmonitor.
Reinicie o seu PC e verifique se o problema da perda do dispositivo D3D está resolvido.
Tem algum tempo livre?Verifique rapidamente o nosso guia épico sobre como desbloquear um elemento da página web com origem uBlock.
Método 5.Verificar arquivos de jogo
Se os arquivos do jogo estiverem faltando ou corrompidos, você pode enfrentar o problema da perda do dispositivo D3D.Você precisa verificar a integridade dos arquivos do jogo.
Veja como você pode verificar os arquivos:
- Lançamentovapordo seu computador.
- Vá aos jogos e selecionea biblioteca de jogos.
- Clique com o botão direito do mouse sobre o jogo mostrando o erro e selecioneimóveis.
- Selecioneverificar a integridade dos ficheiros do jogodoArquivos Locais.
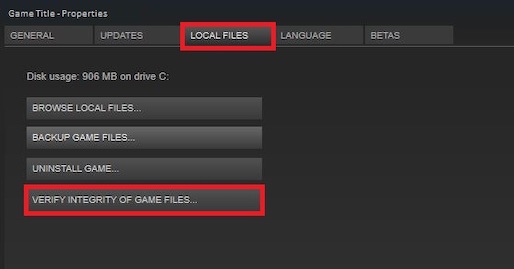
- Deixe o processo terminar automaticamente.
Após verificar o download dos arquivos, se algum arquivo necessário estiver marcado como faltando e verificar se o problema foi resolvido ou não.
Aqui está um guia completo sobre como corrigir o login online ORIGIN atualmente indisponível.
Método 6.Configurar limites de FPS
Você pode reconfigurar o limite de FPS de um jogo da seguinte maneira:
- Lançar oExperiência NVIDIA GeForce
- Vá para opreferência
- Clique na caixa de seleçãoDefinir Alvo Framerate Quando a Bateria está Ligada
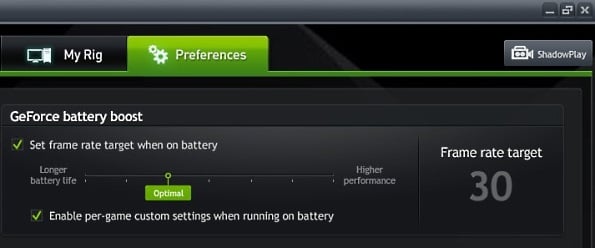
- Altere as definições de FPS para30fps.
- Desligue o impulsionador do jogo, otimizador de bateria e programas similares do gerenciador de tarefas.
Isto deve resolver o seu problema de perda do dispositivo D3D.
Confira as melhores soluções recomendadas pelos nossos especialistas para corrigir a Origem dos Blocos não bloqueando os Anúncios de Twitch.
Método 7.Desactivar o Overclocking
Se você ativou o recurso de overclocking com sua GPU/ CPU e tem a mensagem de erro, este método deve ajudá-lo com o problema.A desactivação do SLI e do OC resolverá o seu problema.
Veja como você pode desativar o SLI/CO do seu computador:
- Lançar oPainel de Controle da NVIDIAdo seu computador.
- Clique no botãoConfigurações 3Ddo painel esquerdo.
- SelecioneConfigurar SLI, Surround, PhysXopção a partir daí.
- Assinale na caixa que dizDesabilitar SLI.
- Clique em Aplicar para salvar as configurações e sair.
Reinicie o seu PC e lance o jogo para ver se o problema é persistente depois disso.
Siga o nosso guia de como fazer o Stream Origin Games Over Steam.
Método 8.Desabilitar Gráficos Embutidos
Às vezes, o sistema não reconhece o driver gráfico ideal do seu PC.O conflito entre os gráficos adicionais e os gráficos incorporados faz com que o dispositivo D3D se perca.
Para evitar esta situação, você precisa desativar um deles.Como você tem uma unidade gráfica adicional instalada no seu PC, desativar os gráficos embutidos seria uma melhor escolha, na minha opinião.
Aqui está como você pode desativar os gráficos incorporados:
- Procure pelo gestor de dispositivos na sua caixa de pesquisa do Windows.
- Expandir oAdaptadores do visor
- Clique com o botão direito do mouse no adaptador de exibição incorporado, que não é a GPU adicional.
- Selecionedesactivar o dispositivoda lista.
Reinicie seu PC para ativar o comando e verificar se o problema está resolvido ou não após a reinicialização.
Siga o nosso guia para corrigir a origem O seu pedido não pôde ser processado.
Método 9.Reduzir o Consumo de Energia do PC
Aumentar as configurações para obter o máximo rendimento não é um crime.Você tem o direito de fazer isso.Mas, maximizar as configurações irá sobrecarregar a energia e consumir muita energia, o que pode desencadear a questão D3D.
Como resultado, a redução das configurações de consumo de energia pode ser útil para você.Não tens que fazer isso permanentemente e não há muito para fazer.
Tudo o que você precisa fazer é, baixar as configurações gráficas que você possui atualmente, reduzir todas as configurações visuais para o mínimo.
Basta verificar se a questão D3D ainda o está a incomodar ou não.Se sim, então você pode voltar às configurações anteriores e seguir o método final.
Confira rapidamente o nosso guia épico sobre como consertar o "Origin Can't Accept Friend Request".
Método 10.Verifique o Hardware
Se você seguir os métodos explicados, todos os problemas já deveriam ter sido resolvidos até agora.Mas, se você ainda está enfrentando o problema, é hora de verificar o seu hardware.
Verifique a sua GPU e outros componentes.Especialmente, a GPU.Porque pode ser a fonte do problema.
Aqui estão as medidas que você deve tomar ao verificar o hardware:
- Verifique o atraso do TDR da sua GPU para determinar se há um erro de computação.
- Volte para a versão anterior se você atualizou recentemente algum driver.
- Desactivar a escala de DPI para evitar problemas de colisão.
- Altere a GPU e verifique se ela ainda está mostrando a mensagem de erro.
Estas são as medidas que você deve considerar enquanto executa uma verificação de hardware.
Você pode seguir os métodos comprovados e testados quando receber uma mensagem de erro irreal de saída do motor.
Além disso, verifique este post para Discord Overlay não funciona problema.
Conclusão
A última coisa que eu gostaria de acrescentar é, não siga os métodos cegamente.Após completar cada uma das soluções, verifique se a mensagem de erro é persistente ou não.Não tente sem sequer ler a descrição da técnica.
Se você leu o artigo inteiro, posso garantir que você resolverá o problema de forma independente, apenas seguindo minhas instruções.
Se você tiver dificuldades para implementar os consertos, sinta-se à vontade para comentar.Vou ajudar o mais rápido possível.