Mostrar todos os programas por padrão no menu Iniciar do Windows 10
O menu Iniciar no Windows 10 exibe os programas instalados recentemente e mais usados no lado esquerdo para que os usuários possam iniciá-los rapidamente sem ter que navegar até a seção Todos os aplicativos ou pesquisá-los. O recurso é muito útil para iniciar rapidamente programas usados recentemente.
Muitos de vocês podem querer ver todos os programas instalados em vez dos programas instalados recentemente e os mais usados assim que abrirem o menu Iniciar. Ou você pode ter acidentalmente desligado a lista de todos os aplicativos e quer ligá-la novamente.

Felizmente, você pode configurar o menu Iniciar do Windows 10 para exibir todos os programas por padrão e ocultar os programas mais usados (opcional) e instalados recentemente (opcional).
Exibir todos os programas por padrão no Windows 10
Etapa 1: navegue até Configurações \u0026 gt; Personalização \u0026 gt; Página inicial .
Etapa 2: aqui, certifique-se de que a opção Mostrar lista de aplicativos esteja ativada. Isso exibirá todos os aplicativos instalados por padrão no menu Iniciar.
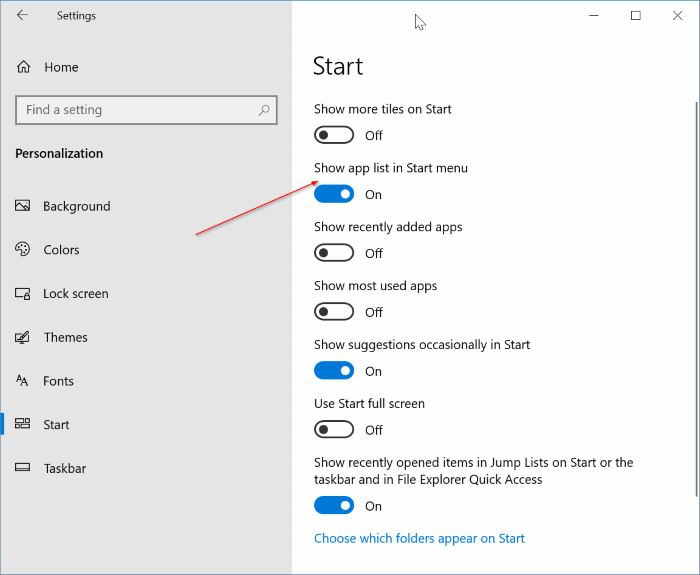
Etapa 3: se desejar ocultar as listas de aplicativos mais usados e adicionados recentemente, desative Mostrar os aplicativos adicionados recentemente e Mostrar os aplicativos mais usados opções.
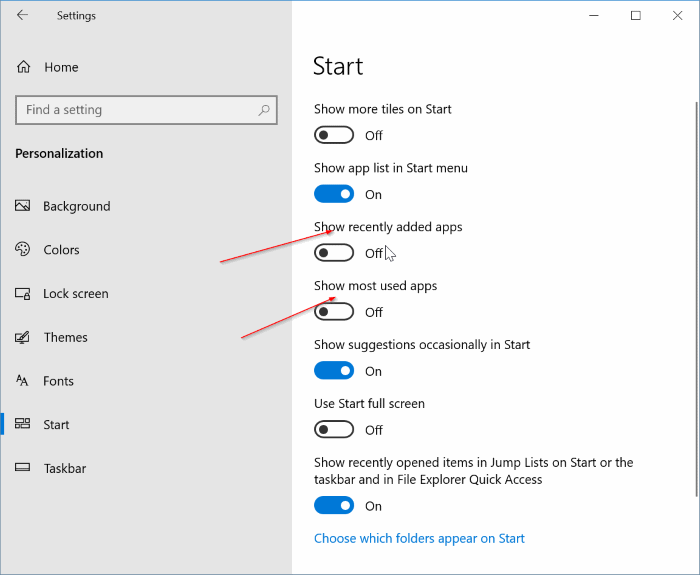
Expandir automaticamente para Todos os Programas no Windows 7
NOTA: Os usuários do Windows 10 não precisam mais usar este programa, pois há uma maneira integrada de configurar a seção Todos os aplicativos por padrão.
Expansor automático de todos os programas é um pequeno utilitário projetado para o Windows 7 para expandir automaticamente a seção Todos os programas do menu Iniciar assim que o menu Iniciar for aberto. Ou seja, quando você abre o menu Iniciar clicando no botão Iniciar ou pressionando a tecla do logotipo do Windows, o menu Iniciar mostra Todos os programas em vez dos programas recentemente abertos e fixados. Em outras palavras, você não precisa clicar manualmente na opção Todos os programas para ver todos os programas instalados.
Clicar na opção Voltar exibirá os programas acessados e fixados recentemente.
O Expansor automático de todos os programas foi desenvolvido para o Windows 7, mas também é compatível com o Windows 10 mais recente.
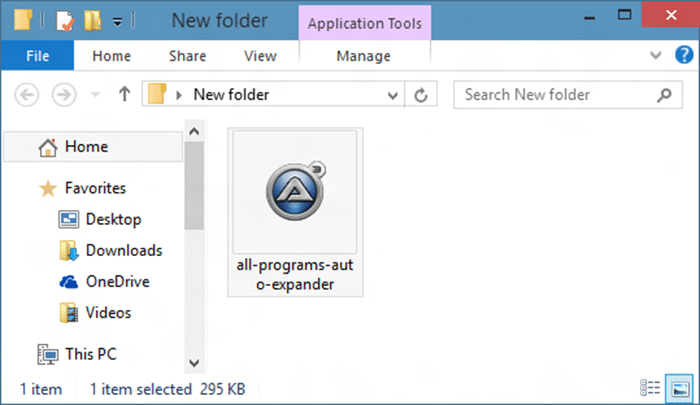
Baixe e execute o executável para pular automaticamente para a seção Todos os programas do menu Iniciar sem ter que clicar na opção Todos os programas. A única desvantagem é que o programa não inclui uma opção para carregar com o Windows, mas isso pode ser feito colocando um atalho do Expansor automático de todos os programas na pasta de inicialização.
Para colocar um atalho do Expansor automático de todos os programas na pasta Inicializar, siga as instruções abaixo:
Etapa 1: primeiro, clique com o botão direito no arquivo Todos os programas Auto-Expander.exe, clique em Enviar para e, a seguir, clique em Desktop (Criar atalho) para criar um atalho do mesmo na área de trabalho.
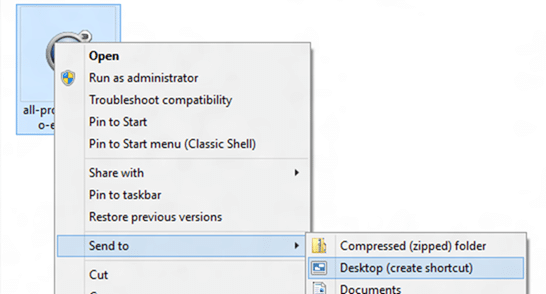
Etapa 2: abra a caixa de comando Executar pressionando simultaneamente as teclas Windows + R. Ou digite Executar no Iniciar e pressione a tecla Enter.
Etapa 3: na caixa, digite Shell: inicialização e pressione a tecla Enter para abrir a pasta Inicializar.
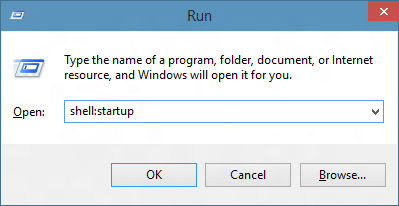
Etapa 4: finalmente, copie o atalho criado anteriormente para esta pasta. É isso aí! De agora em diante, o menu Iniciar mostrará Todos os programas em vez dos programas usados recentemente.
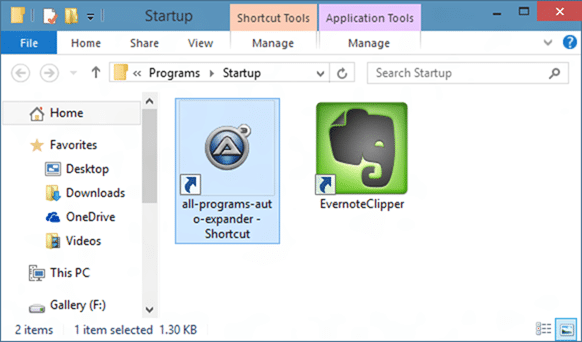
Como dito antes, este programa é totalmente compatível com Windows 7 e Windows 10. Se você adicionou o menu Iniciar ao Windows 8 / 8.1 com a ajuda de uma ferramenta de terceiros, como o Classic Shell, você pode dar isso ferramenta uma tentativa!
Visite a página a seguir para fazer download do Expansor automático de todos os programas. Observe que o Windows pode desencorajá-lo de executar este programa. Você pode simplesmente ignorar o aviso e executar o programa. Se ainda estiver preocupado, teste o URL ou arquivo usando o Virus Total ou qualquer outro scanner online. Está limpo!
Baixe o Expansor automático de todos os programas