MacType para Windows 10 faça com que as fontes do Windows 10 se pareçam com o Mac OS
Qualquer pessoa que já tenha usado um computador Mac concordará que o Mac OS ou macOS é um sistema operacional de bela aparência. Especialmente, os textos ou fontes no Mac OS ou macOS têm uma aparência melhor em comparação com o sistema operacional Windows. As fontes aparecem melhor em dispositivos Mac, pois a capacidade de suavização de fontes é melhor no Mac OS ou macOS.
Há um recurso semelhante chamado Clear Type nas versões recentes do Windows, incluindo Windows 10 e 8, para tornar o texto na tela mais nítido, limpo e fácil de ler. O problema é que muitos usuários não estão cientes desse recurso (ativado por padrão no Windows 10) e reclamam de fontes borradas sem nem mesmo experimentar o recurso Clear Type para alterar as configurações padrão.
Os usuários que alternam regularmente entre Mac e PC gostam de fazer com que as fontes do Windows 10 se pareçam com o macOS / Mac OS. Se você sempre quis ter o macOS ou o Mac OS como a renderização de fontes suave no Windows 10 também, pode fazer isso instalando um pequeno utilitário chamado MacType.
MacType para Windows 10
MacType existe há alguns anos, mas a versão mais recente do MacType também oferece suporte ao Windows 10 com Atualização de Aniversário. Muitos usuários estavam relatando sobre fontes quebradas ao usar MacType no Windows 10 com Atualização de aniversário, mas o problema foi resolvido agora. Resumindo, MacType é totalmente compatível com o Windows 10 com Atualização de Aniversário (versão 1607).
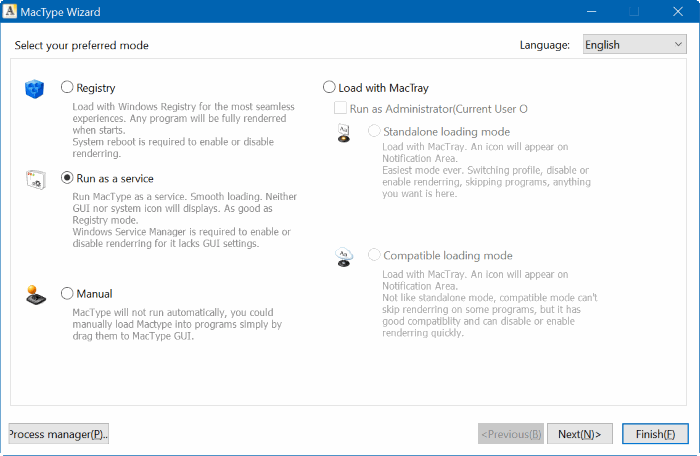
Como o nome do programa pode sugerir, o MacType visa trazer uma bela suavização de fontes de tipos do Mac para o Windows 10. Consulte as instruções abaixo para baixar, instalar e usar o MacType no Windows 10 e versões anteriores do sistema operacional Windows.
Instalação e uso de MacType no Windows 10
Etapa 1: Visite esta página e faça download da versão mais recente do instalador MacType.
Etapa 2: execute o instalador baixado e siga as instruções na tela para instalá-lo. Durante a instalação, recomendamos que você escolha a opção de instalação Completa.
Etapa 3: depois de instalado, inicie o MacType e selecione o idioma inglês.
Etapa 4: selecione a opção Carregar com MacTray, marque Executar como administrador e clique no botão Avançar após confirmar que o modo de carregamento autônomo está selecionado.
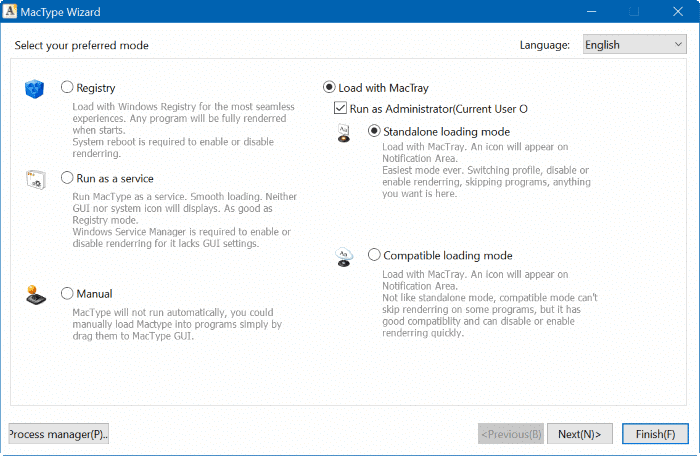
OBSERVAÇÃO: você também pode escolher outros modos, dependendo de suas necessidades.
Etapa 5: selecione o perfil de tipo de Mac que deseja carregar e clique no botão Concluir.
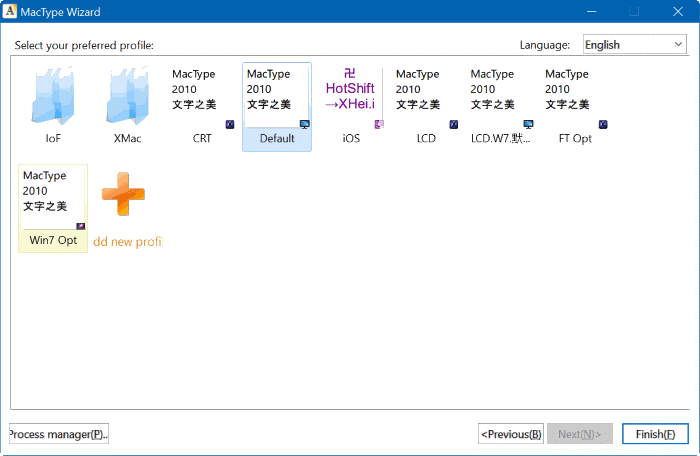
Etapa 6: ao ver a caixa de diálogo de confirmação, clique no botão OK para aplicar todas as alterações. É isso!
Assim que tiver fontes suaves, não se esqueça de baixar o lindo cursor do mouse Mac para Windows 10.
Como obter o ponteiro do mouse estilo Mac no guia do Windows 10 também pode interessar a você.