Interrompa a reinicialização do Windows 10 para concluir a instalação de atualizações
A menos que você tenha alterado as configurações padrão do Windows Update, o Windows 10 baixa e instala automaticamente as atualizações disponíveis. Depois de instalar a (s) atualização (ões), o Windows 10 pode precisar reiniciar seu PC para concluir a instalação da (s) atualização (ões).
Ao contrário das versões anteriores do Windows, há um recurso bacana no Windows 10 para ajudar os usuários a impedir que o Windows 10 reinicie o PC automaticamente para concluir a instalação das atualizações. Ou seja, você pode impedir que o Windows 10 reinicie automaticamente quando estiver usando-o, configurando adequadamente o horário de funcionamento.
Use o horário ativo para interromper o reinício automático do Windows 10 para instalar atualizações
Horário ativo nada mais é do que a hora do dia em que você não deseja que o Windows 10 reinicie automaticamente para instalar atualizações. O recurso Horário ativo permite definir o horário ativo em até 18 horas (12 horas na atualização de aniversário e compilações anteriores). Por exemplo, se você definir o horário ativo das 6h às 23h, o Windows 10 não reiniciará seu PC durante esse período para concluir a instalação das atualizações.
E se for o caso, você está usando seu PC fora do horário de funcionamento, o Windows 10 exibirá uma notificação antes de reiniciar o PC para que você possa salvar seu trabalho, se houver.
Por último, você pode navegar até Configurações \u0026 gt; Atualizar \u0026 amp; segurança \u0026 gt; Windows Update para verificar se há uma reinicialização programada fora do horário ativo. E se você deseja instalar uma atualização durante o horário ativo, clique no botão Reiniciar agora.
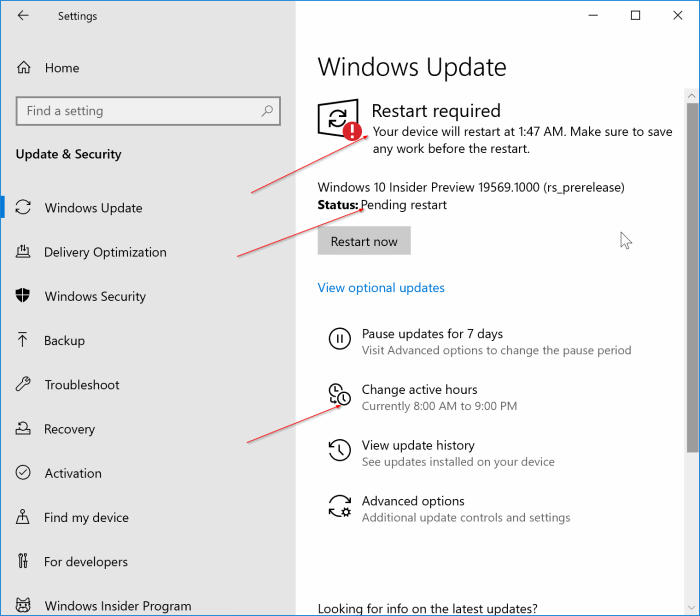
Definir horas de atividade no Windows 10
Aqui está como definir o horário de atividade no Windows 10 para impedir que o Windows 10 configure automaticamente o seu PC para concluir a instalação de atualizações durante o horário de funcionamento.
Etapa 1: abra o aplicativo Configurações e navegue até Atualizar \u0026 amp; Segurança \u0026 gt; Windows Update .
Etapa 2: clique no link Alterar horário ativo .

Etapa 3: aqui, desative a opção Ajustar automaticamente as horas de atividade para este dispositivo com base na atividade para que possa definir manualmente as horas de atividade. Clique no link Alterar .

Etapa 4: defina a hora de início e de término. Clique no botão Salvar .
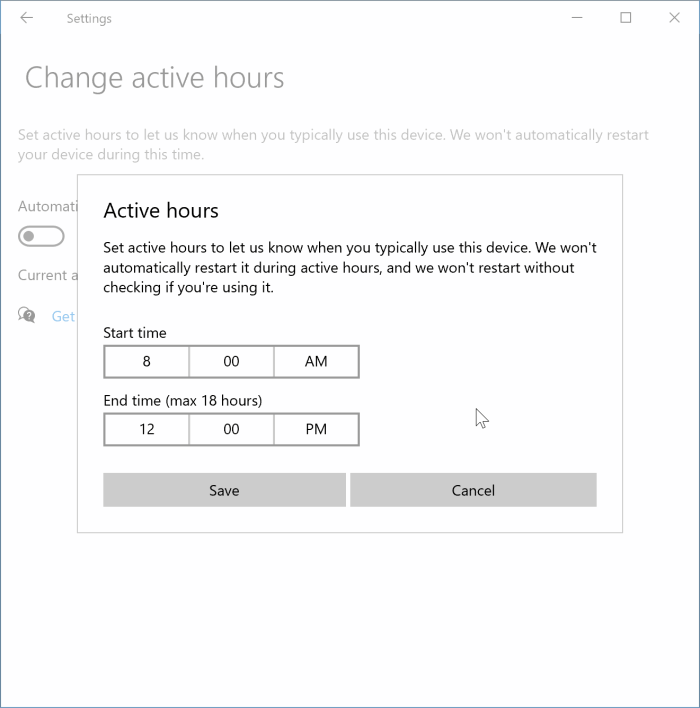
Por exemplo, se você não quiser que o Windows 10 reinicie entre 8h e 21h, escolha 9 como horário de início e 21 como horário de término.
Se você estiver tendo problemas para baixar ou instalar atualizações, use o solucionador de problemas do Windows Update.