Instale o Windows 10 da unidade USB
Este é um guia completo para instalar o Windows 10 a partir de um USB inicializável. Uma das principais vantagens de instalar uma versão do sistema operacional Windows a partir de um USB inicializável é a velocidade, especialmente quando comparada ao tradicional maneira de instalar o Windows a partir de um DVD.
Embora haja uma grande quantidade de utilitários gratuitos por aí para ajudá-lo a criar um USB inicializável do Windows 10 com alguns cliques do mouse, é possível preparar o USB inicializável sem usar utilitários de terceiros. Tudo o que você precisa fazer é executar vários comandos no prompt de comando para tornar o USB inicializável do Windows 10.

A outra vantagem do prompt de comando é que ele não contém erros, o que significa que você poderá criar o USB inicializável sem encontrar erros quando os comandos forem inseridos corretamente.
O método que usamos para criar um Windows 10 inicializável é USB é o mesmo método que usamos para as versões anteriores do sistema operacional Windows. Em outras palavras, o procedimento é praticamente o mesmo e não deve levar mais de 10 minutos quando feito corretamente.
Aqui está como você pode tornar o USB inicializável do Windows 10 no prompt de comando usando o comando Diskpart.
Coisas de que você precisa:
# Windows 10 ISO ou Windows 10 DVD
# Um USB com 4 GB + tamanho
# Um PC com Windows 7/8 / 8.1 funcionando para criar o USB inicializável
Importante: antes de prosseguir com a preparação da mídia inicializável do Windows 10, verifique a versão do Windows 7/8 / 8.1 na qual você fará o USB inicializável do Windows. Isso ocorre porque você não pode preparar o USB inicializável de 64 bits do Windows 10 em um PC com Windows 7, Windows 8 ou Windows 8.1. Em palavras simples, você não pode usar a instalação de 32 bits do Windows para preparar o USB inicializável do Windows de 64 bits.
Portanto, leia a seguinte linha com atenção:
# Não é possível criar uma versão de 64 bits do USB inicializável do Windows 10 em um PC executando a versão de 32 bits do Windows.
# Você precisa da versão x64 do Windows 7/8 / 8.1 para preparar o USB inicializável do Windows 10 x64.
# Você pode criar a versão x86 do USB inicializável do Windows 10 em um computador executando a versão x86 do Windows 7/8 / 8.1
Instale o Windows 10 da unidade USB
Etapa 1: conecte sua unidade USB ao PC com Windows 7 ou Windows 8 e mova todos os dados importantes para um local seguro, pois a unidade será apagada durante o processo. Também sugerimos que você desconecte qualquer outro disco rígido externo conectado para evitar a seleção de uma unidade errada durante a seleção.
Etapa 2: abra o prompt de comando elevado. Para fazer isso, você pode digitar CMD no menu Iniciar ou na tela Iniciar e, em seguida, pressionar simultaneamente as teclas Ctrl + Shift + Enter. Os usuários do Windows 7 também podem navegar até o menu Iniciar, Todos os Programas, Acessórios, clicar com o botão direito do mouse no Prompt de Comando e clicar na opção Executar como administrador. Clique no botão Sim quando vir o prompt do UAC para continuar.
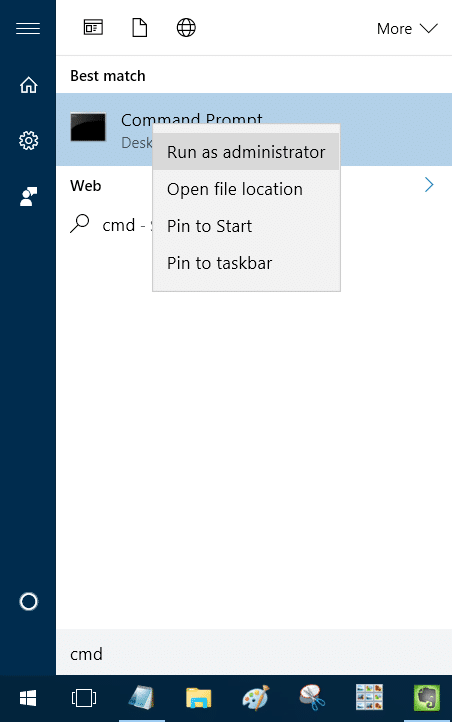
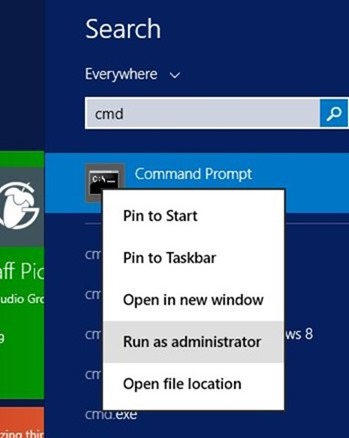
Observe que é muito importante abrir o Prompt de comando como administrador para evitar erros. Certifique-se de abrir o prompt elevado. A maioria dos usuários ignora esta etapa e acaba cometendo erros ao preparar o USB inicializável. Ao iniciar o Prompt de comando, você verá o prompt do UAC onde precisa clicar no botão Sim.
Etapa 3: no prompt de comando elevado, digite DISKPART e pressione a tecla Enter.
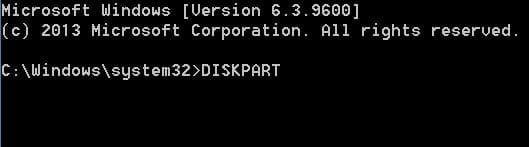
Agora, digite o comando LIST DISK e pressione a tecla Enter novamente para ver todos os discos conectados. Esta é a etapa importante. Você deve anotar o número do disco atribuído ao seu disco rígido interno e à unidade USB conectada.
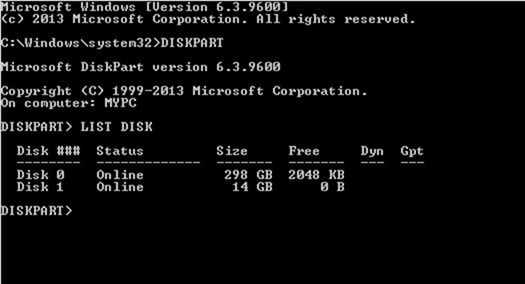
Se você tiver apenas um HDD ou SSD interno, 1 será o número do disco da sua unidade USB. Como você pode ver na imagem acima, o número do disco do meu drive USB é 1.
Etapa 4: digite todos os comandos a seguir, um após o outro, e pressione a tecla Enter após cada comando.
SELECIONE O DISCO 1
(IMP: No comando acima, substitua ”1” pelo número do disco da sua unidade USB obtido na etapa anterior. Inserir um número de disco errado causará perda de dados. Portanto, verifique o número do disco antes inserir o número do disco.)
(pressione a tecla Enter)
<landaCLEAN</ Budap
(pressione a tecla Enter)
CRIAR PARTIÇÃO PRIMÁRIA
(pressione a tecla Enter)
SELECIONE A PARTIÇÃO 1
(pressione a tecla Enter)
<IGHTHEURACTIVE</ulin
(pressione a tecla Enter)
FORMAT FS = NTFS QUICK
IMP: Se o seu PC suportar UEFI, formate a unidade com o comando FORMAT FS = FAT32 Quick .
(pressione a tecla Enter)
ATRIBUIR
(pressione a tecla Enter)
<landaEXIT</ Budap
(pressione a tecla Enter)
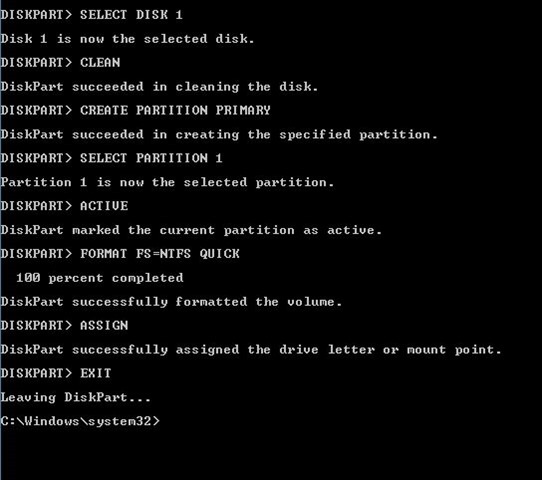
Como ainda não terminamos, não feche o prompt de comando. Basta minimizá-lo na barra de tarefas e seguir as instruções da próxima etapa.
Etapa 5: se você estiver no Windows 8 / 8.1 e tiver a imagem ISO do Windows 10, clique com o botão direito na imagem ISO e clique na opção Montar para montar o arquivo ISO. Após a montagem, abra Este PC (Computador) e anote a letra da unidade dele.
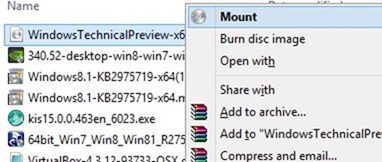
E se você estiver no Windows 7, use um software de montagem de imagem como o Virtual CloneDrive e anote a letra da unidade após montar o ISO. Se você não tiver certeza de como fazê-lo, siga nosso guia como montar um arquivo ISO no guia do Windows 7 para obter instruções passo a passo para montar o ISO do Windows 10 e obter a letra da unidade.
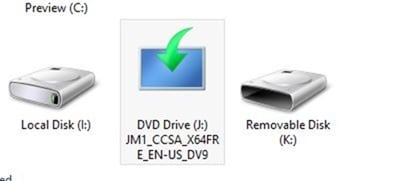
Neste guia, estamos assumindo “J” como a letra da unidade da unidade virtual onde você montou o Windows 10 ISO.
E se você tiver o DVD do Windows 10, basta inserir o DVD na unidade óptica e anotar a letra da unidade da sua unidade óptica. Você pode usar esta letra de unidade sempre que necessário.
Etapa 6: maximize o prompt de comando que você minimizou na etapa 4 e execute os seguintes comandos um após o outro.
J: INICIALIZAÇÃO DO CD
(Pressione a tecla Enter)
Aqui, “J” é a letra da unidade de sua unidade virtual contendo ISO do Windows 10 ou unidade de DVD contendo arquivos de instalação.
CD BOOT e pressione Enter.
Etapa 7: finalmente, digite o seguinte comando:
BOOTSECT.EXE / NT60 K:
No comando acima, substitua “K” pela letra da unidade de sua unidade USB que você está tornando inicializável.
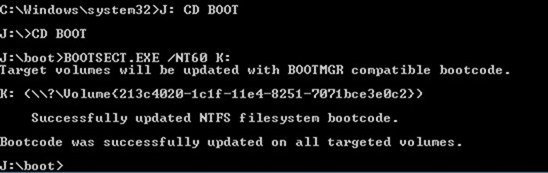
Ao ver a mensagem “O código de inicialização foi atualizado com êxito em todos os volumes de destino”, basta fechar o prompt de comando. Estamos quase terminando!
Etapa 8: finalmente, copie todo o conteúdo da imagem ISO do Windows 10 para a raiz da unidade USB. Você pode extrair o conteúdo do arquivo ISO ou copiar os arquivos da unidade montada. O mesmo procedimento se aplica mesmo se você tiver o DVD do Windows 10. Você só precisa copiar todos os arquivos para a raiz do drive USB.
Etapa 9: agora que você tem o USB inicializável do Windows 10, ligue o PC no qual deseja instalar o Windows 10, habilite a inicialização a partir do USB, defina a prioridade de inicialização para inicializar a partir do USB e reinicie o PC novamente para iniciar a instalação do Windows 10. Siga as instruções muito simples na tela para concluir a instalação.
Se você tiver problemas ao preparar o USB inicializável ou instalar o Windows 10, deixe um comentário para nós. Antes de deixar seu comentário, verifique se você usou um prompt elevado para preparar seu USB inicializável.
Aproveite a versão mais recente do sistema operacional Windows!