Inicialização lenta do Windows 11 Aqui estão 6 maneiras de corrigir
Se você achar que seu computador Windows 11 está com um tempo de inicialização lento, este guia o ajudará a corrigir esse problema.É sempre desejável que o PC inicialize o mais rápido possível para usuários sérios.Em seguida, os usuários podem cuidar de seus negócios com os aplicativos separados que eles usam.
Devido à compilação do sistema com erros, aplicativos de terceiros desnecessários executados durante a inicialização do Windows 11 podem levar a um tempo de inicialização lento.Além disso, o problema de inicialização lenta pode ocorrer devido à presença de um arquivo de sistema corrompido.Eu estabeleci algumas dicas práticas de solução de problemas para ajudá-lo a corrigir o problema de tempo de inicialização lenta do Windows 11.
Além disso, alguns computadores de marcas mais antigas não possuem SSD instalado neles.Eles ainda rodam o HDD.Computadores com SSD são bem mais rápidos do que aqueles com HDD.
Conteúdo da página
Atualizar Windows
Para manter o Windows 11 livre de bugs, você também pode atualizar a compilação do sistema do seu computador para a mais recente.Essa é uma ótima maneira de manter o sistema operacional Windows rápido e eficiente.
- Pressione Windows + I para abrir as configurações.
- Agora, clique em Windows Update.

- Em seguida, clique em Verificar atualizações.

- Clique em Baixar agora para iniciar a instalação da atualização se uma atualização estiver disponível.

Após a atualização, verifique o quão rápido ou lento a inicialização é agora quando o computador é reinicializado.
Desabilitar aplicativos na inicialização do Windows 11
Você pode usar o Gerenciador de tarefas para selecionar quais aplicativos deseja executar na inicialização.Você pode desativar o resto.
- Pressione as teclas Ctrl + Alt + Delete para abrir o Gerenciador de Tarefas.
- Clique para realçar a guia Inicialização.
- Nessa lista está presente todos os aplicativos que geralmente são executados durante a inicialização do sistema operacional Windows.
- Clique com o botão direito do mouse nos aplicativos que você deseja que permaneçam desativados durante a inicialização do computador e selecione Desativar.
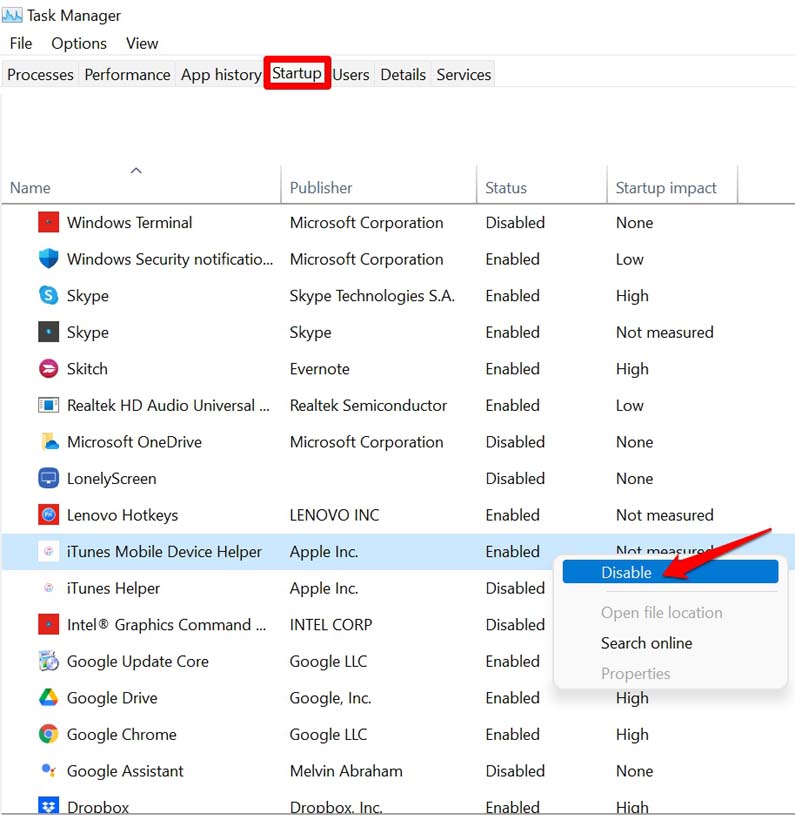
Verificar arquivos de sistema corrompidos
Muitas vezes, ter arquivos corrompidos no computador também pode deixar a máquina lenta.Você pode usar o utilitário do Windows para verificar e corrigir arquivos corrompidos.
- Abra o prompt de comando.
- Dê o comando sfc /scannow e pressione enter.
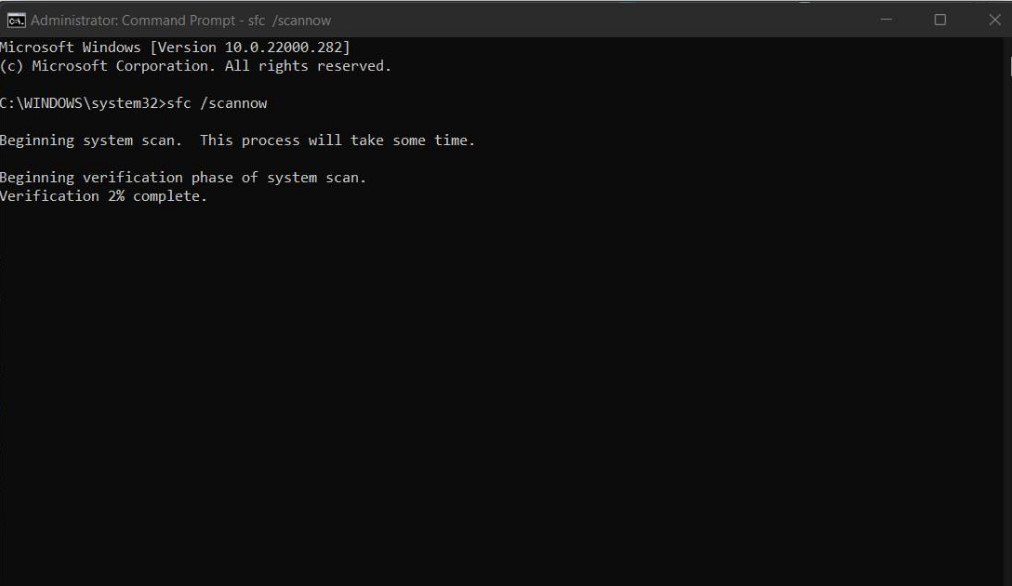
- O sistema irá procurar esses arquivos corrompidos e corrigi-los um por um.Vai levar algum tempo.Portanto, tenha paciência enquanto o processo está ativo.
Habilite a opção Ativar Inicialização Rápida
A guia de opções de energia do sistema operacional Windows tem uma opção Ativar inicialização rápida.Você precisa verificar se o ativou.Normalmente, esta opção está habilitada por padrão.
- Abra o Painel de Controle.
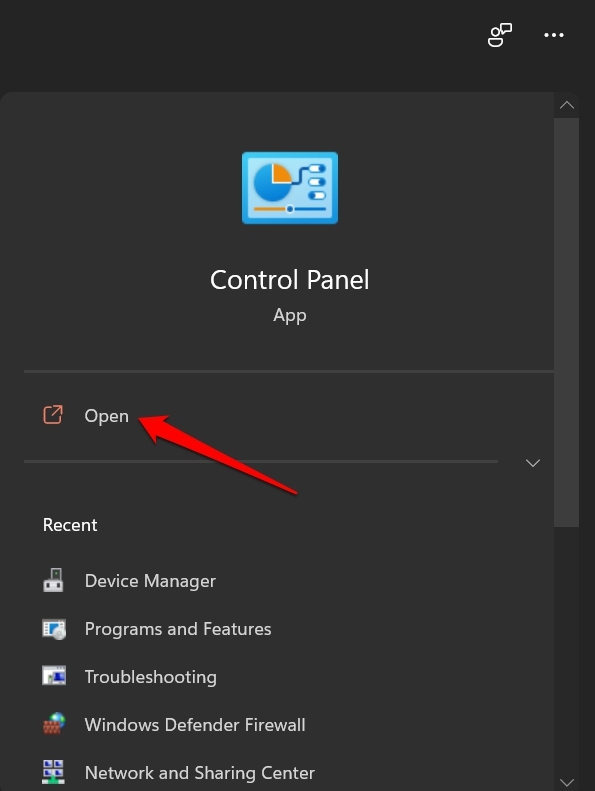
- Agora, clique em Opções de energia.
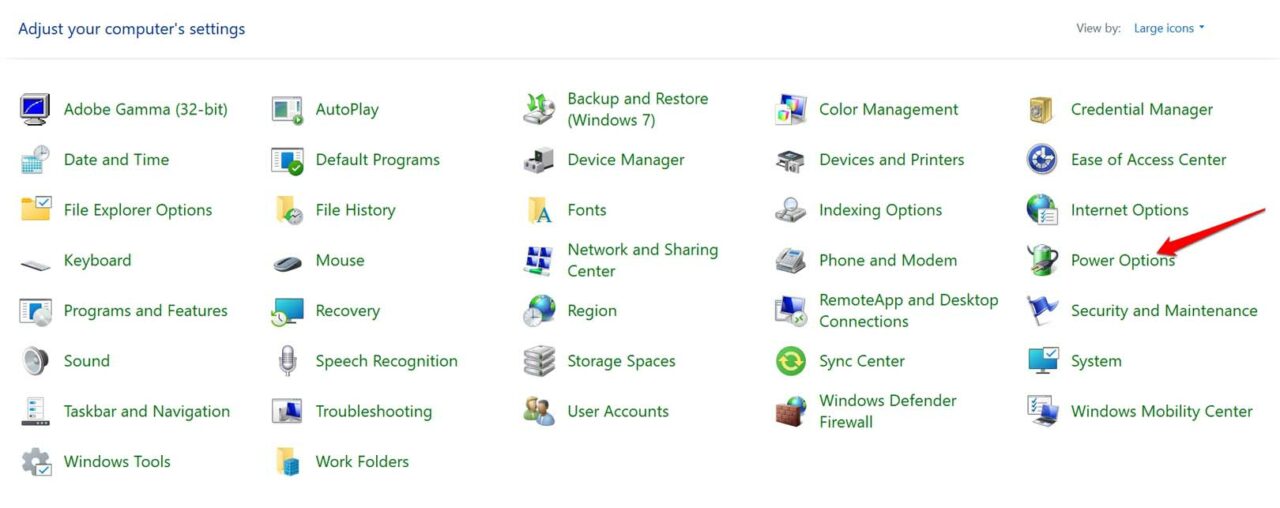
- No painel esquerdo, clique em Escolher o que o botão liga / desliga faz.
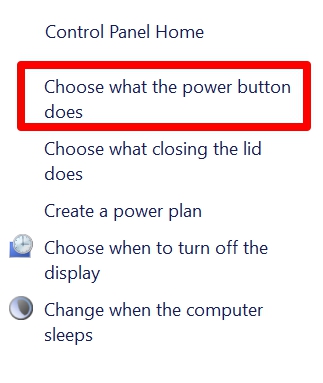
- Na próxima tela, clique em Alterar configurações que estão atualmente indisponíveis.
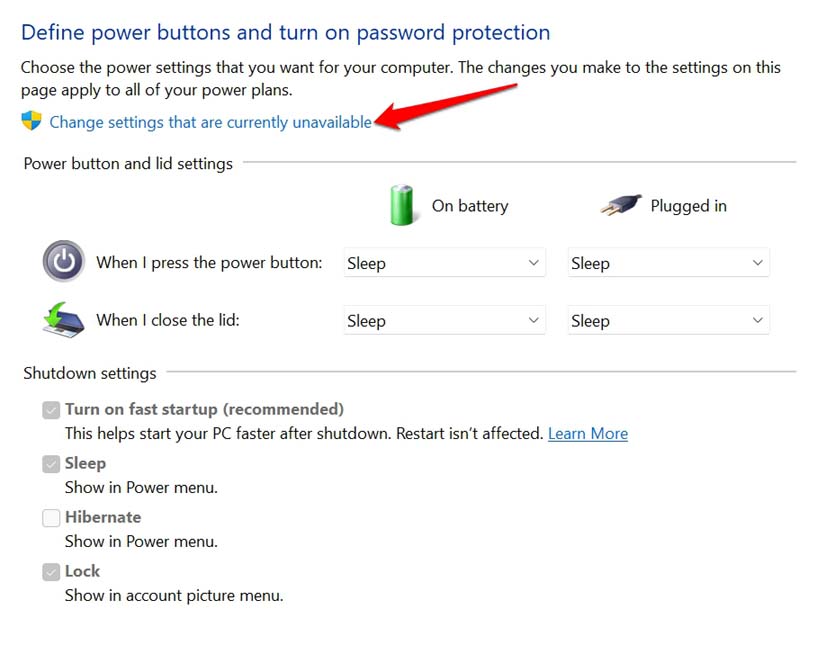
- Clique na caixa Ativar inicialização rápida.
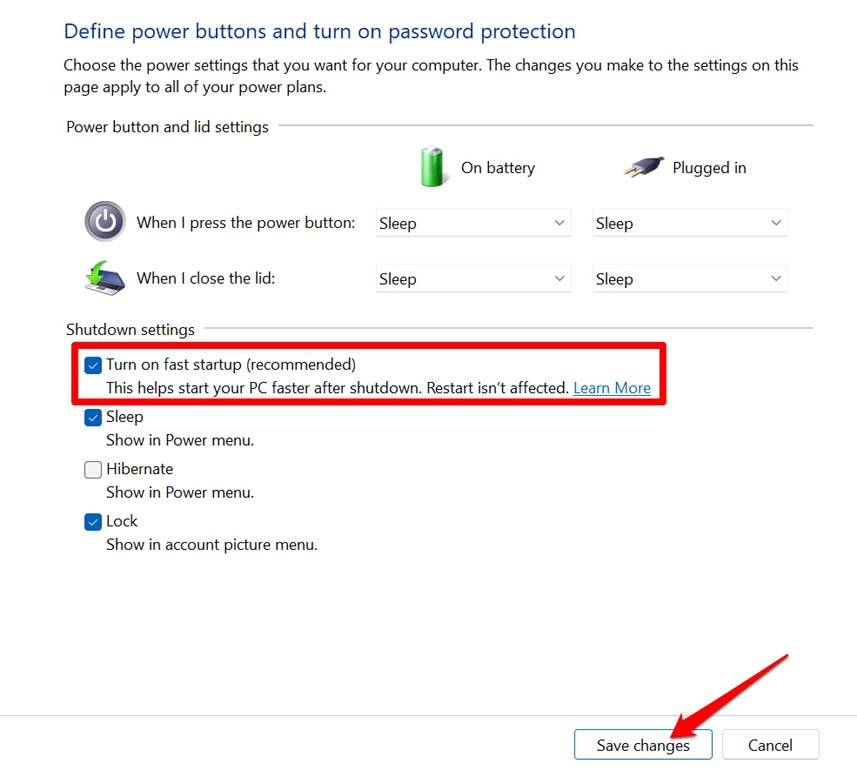
- Agora, clique em Salvar alterações para confirmar as alterações.
Agora, o problema de inicialização lenta do Windows 11 será corrigido com certeza.
Use SSD em vez de HDD
Se o seu computador suporta SSD, você pode substituir o HDD por SSD.SSD significa unidade de estado sólido.Você pode consultar os especialistas em tecnologia da marca de PC que você usa e ter uma ideia sobre se o SSD pode ser instalado no seu computador.
Eu usei computadores com HDD e SSD e posso confirmar que ter um PC baseado em SSD melhora a experiência do usuário.Então, você deve optar por ter um SSD.
Execute uma inicialização limpa do Windows 11
Uma inicialização limpa significa que apenas os serviços importantes serão iniciados durante a inicialização do Windows 11.Nenhum aplicativo ou serviço de terceiros será iniciado durante a inicialização.
- Pressione Windows + R para invocar a caixa de diálogo Executar.
- Agora digite msconfig e aperte enter.
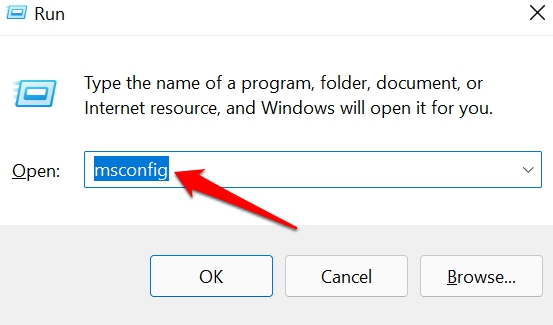
- A caixa de diálogo Configuração do sistema será aberta.
- Clique na guia Serviços.
- No canto inferior esquerdo, clique na caixa de seleção Ocultar todos os serviços da Microsoft.
- Em seguida, clique na opção Desativar tudo.
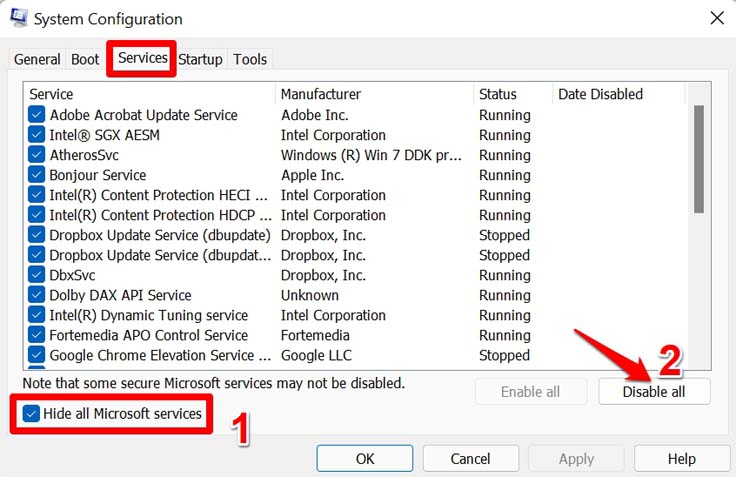
- Agora, pressione Ctrl + Alt + Delete para abrir o Gerenciador de Tarefas.
- Clique em Inicialização.
- Clique com o botão direito do mouse nos aplicativos que você não deseja abrir durante a inicialização, clique com o botão direito neles e selecione Desativar. [sim, estas são as mesmas etapas que fizemos anteriormente, mas como uma solução de problemas separada]
Portanto, estas são as várias dicas de solução de problemas para corrigir o problema do tempo de inicialização lento no Windows 11.Experimente-os e tenho certeza de que o problema será resolvido.
Se você tem alguma ideia sobre como corrigir o tempo de inicialização lenta do Windows 11?, então sinta-se à vontade para entrar na caixa de comentários abaixo.Além disso, assine nosso canal DigitBin no YouTube para tutoriais em vídeos.Felicidades!