Impedir que o Windows 10 solicite a senha após acordar do modo de espera
Para manter os dados do seu PC com Windows 10 seguros, com as configurações padrão, se você definiu uma senha para a sua conta da Microsoft ou de usuário local, o Windows 10 pede que você insira a senha da conta após sair do modo de espera ou após alguns minutos de inatividade.
A senha após o despertar é um recurso útil disponível no Windows há muito tempo, e deve-se mantê-la ativada para proteger os dados.
Mas, se você for um usuário doméstico ou se for o único usuário de seu PC com Windows 10 em casa ou em um escritório particular, convém impedir que o Windows 10 solicite a senha após dormir ou alguns minutos de inatividade .
Os usuários que usam uma impressão digital para fazer login no Windows 10 não acham muito problema, pois podem fazer login simplesmente passando o dedo no sensor de impressão digital. São os usuários que definiram uma senha forte ou longa que desejam impedir que o Windows 10 peça a senha depois de acordar.
Como nas versões anteriores, você pode desativar essa senha padrão solicitando o comportamento do Windows 10.
A seguir estão os dois métodos para interromper ou fazer com que o Windows 10 solicite sua senha quando você despertar o PC com Windows 10 do modo de espera.
<landa Método 1 de 2
Ative ou desative a senha após dormir no Windows 10 por meio de Configurações
Este é o único método que funciona após a Atualização de Aniversário do Windows 10. O método tradicional do Painel de Controle não funciona mais em 1607 e versões posteriores, pois o link Exigir uma senha ao despertar está ausente ou foi removido da janela Opções de Energia.
Importante: quando você interrompe o Windows 10 (versão 1607) de solicitar uma senha usando este método, o Windows 10 não pede a senha, mesmo quando você reinicia o PC após a hibernação! Portanto, pode não ser uma ideia inteligente hibernar o PC.
Etapa 1: inicie o aplicativo Configurações digitando Configurações no menu Iniciar ou na caixa de pesquisa da barra de tarefas e, a seguir, pressionando a tecla Enter ou simplesmente clicando no ícone Configurações na extremidade esquerda do menu Iniciar.
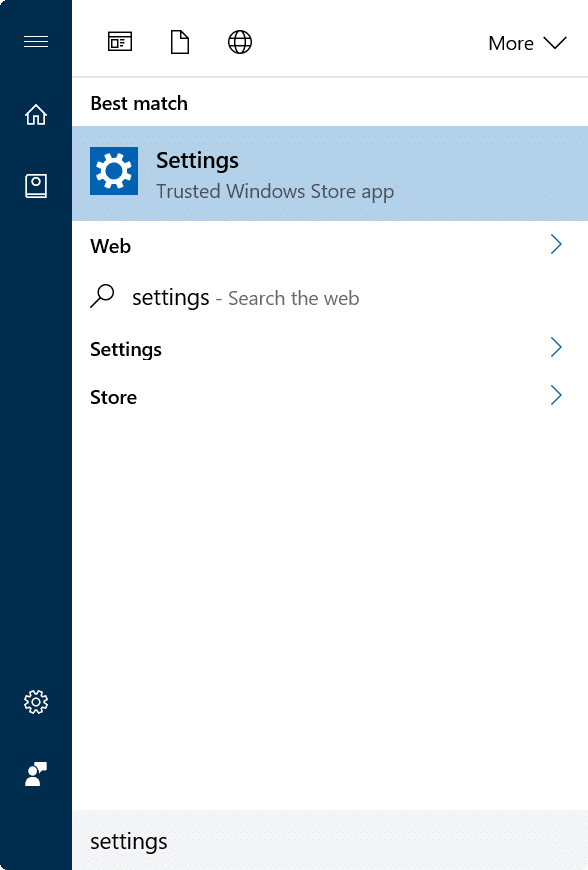
Etapa 2: na página inicial do aplicativo Configurações, clique em Contas .
Etapa 3: Clique em Opções de login .
Etapa 4: na seção Exigir login , selecione a opção Nunca se desejar que o Windows 10 pare de solicitar o senha após acordar.
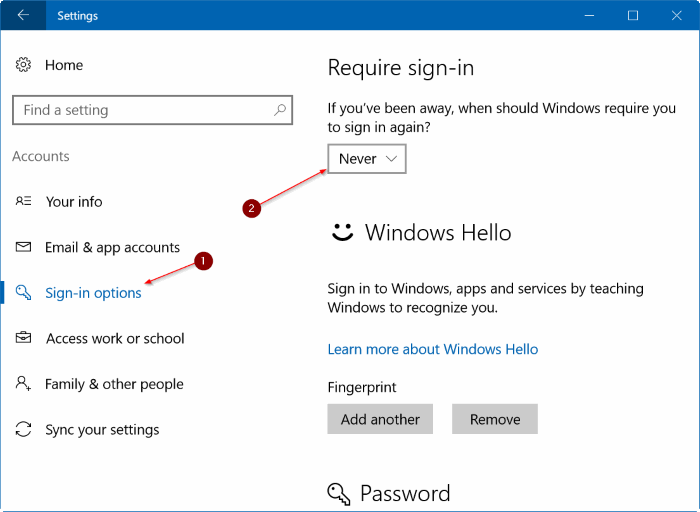
E se você deseja fazer com que o Windows 10 peça a senha após o repouso, selecione a opção Quando o PC despertar do repouso na caixa suspensa.
Dica: depois de impedir o Windows 10 de solicitar a senha após dormir ou alguns minutos de inatividade, é uma boa ideia configurar o Windows 10 para iniciar uma proteção de tela após alguns minutos de atividade para evite que alguém olhe para sua tela ou dados quando você não estiver perto do PC.
Método 2 de 2
Habilite ou desabilite a senha após dormir via Painel de Controle
Observe que este método não funciona na Atualização de Aniversário do Windows 10 (versão 1607) e compilações posteriores. Use este método apenas se estiver usando o Windows 10 1511 e versões anteriores.
Etapa 1: digite Opções de energia no menu Iniciar ou pesquisa na barra de tarefas e pressione a tecla Enter para abrir a janela Opções de energia.

Etapa 2: No painel esquerdo, clique no link Exigir uma senha ao despertar para abrir a janela Configurações do sistema. Se o link Solicitar uma senha ao despertar não for exibido, consulte as instruções no Método 1.

Etapa 3: aqui, clique em Alterar configurações que não estão disponíveis .

Etapa 4: Em Proteção por senha ao despertar, selecione Solicitar uma senha ou Não exigir uma senha opção.

Clique no botão Salvar alterações . É isso!
Como fazer login automaticamente no guia do Windows 10 também pode ser do seu interesse.