Impedir a instalação automática do Chromium Edge no Windows 10
Com o Windows 10, a Microsoft lança seu novo navegador da web chamado Microsoft Edge. A versão UWP do navegador da web é desenvolvida do zero e muito à frente do antigo Internet Explorer em todos os departamentos.
Embora o Microsoft Edge seja melhor do que o Internet Explorer e esteja no mesmo nível do líder de mercado de navegadores Chrome, ele não pode afetar a participação de mercado dos navegadores Chrome. Para tornar o navegador Edge mais desejável, a Microsoft agora está desenvolvendo um navegador Edge baseado em Chromium.
Espera-se que a Microsoft lance a versão estável do novo navegador Edge baseado em Chromium na segunda semana de janeiro de 2020 (versões prévias estão disponíveis por alguns meses). Depois de lançado, o Chromium-Edge será enviado ao Windows 10 por meio do Windows Update para substituir o navegador Edge herdado.
O novo navegador da web baseado em Chromium será atualizado automaticamente para o Windows 10 versão 1803 e versões posteriores por meio do serviço Windows Update.
Se você está satisfeito com a versão UWP integrada do Edge e não deseja instalar o novo navegador Edge baseado em Chromium, pode bloquear a instalação automática do novo navegador Chromium Edge no Windows 10.
Veja como bloquear a instalação automática do novo Edge baseado em Chromium no Windows 10.
IMPORTANTE: Esses métodos evitam a instalação automática do Edge baseado em Chromium por meio do Windows Update. No entanto, os usuários podem baixar e instalar manualmente o Edge baseado em Chromium sem problemas.
<landa Método 1 de 2
Impedir a instalação do Chromium-Edge através do Registro
Etapa 1: abra o Editor do Registro digitando Regedit.exe no campo de pesquisa Iniciar / barra de tarefas e, em seguida, pressione a tecla Enter.
Etapa 2: na janela do Editor do Registro, navegue até a seguinte chave:
Computer \\ HKEY_LOCAL_MACHINE \\ SOFTWARE \\ Microsoft
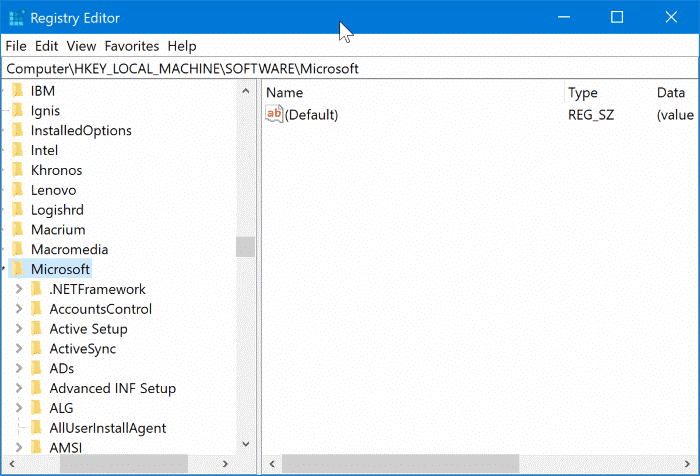
Etapa 3: no painel esquerdo, clique com o botão direito na chave Microsoft , clique em Novo e em seguida, clique em Chave . Nomeie a nova chave como EdgeUpdate .
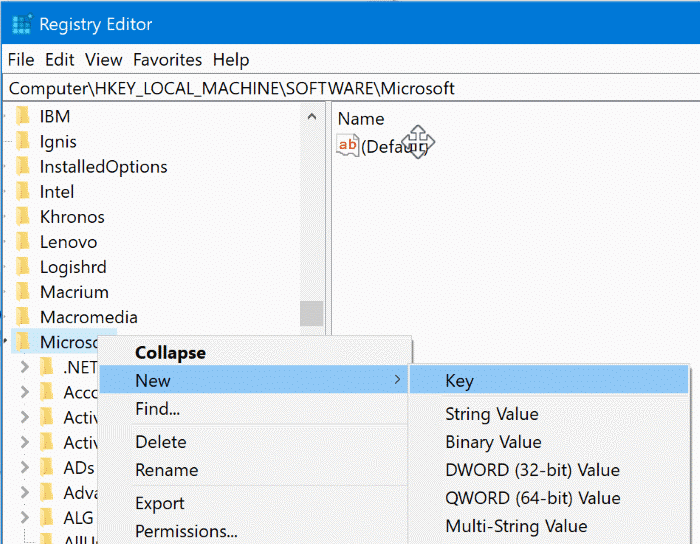
Etapa 4: Agora, selecione a tecla EdgeUpdate recém-criada no painel esquerdo. No lado direito, clique com o botão direito em um local vazio, clique em Novo e, a seguir, clique em Valor DWORD 32 bits e nomeie como DoNotUpdateToEdgeWithChromium .

Etapa 5: finalmente, clique duas vezes em DoNotUpdateToEdgeWithChromium e defina seus dados de valor como 1 .

Reinicie o seu computador uma vez. Daqui em diante, o Windows 10 não baixará e instalará automaticamente o novo navegador Edge baseado em Chromium.
Para obter o Chromium-Edge por meio do Windows Update, exclua o valor DoNotUpdateToEdgeWithChromium.
<landa Método 2 de 2
Bloquear Chromium-Edge usando Blocker Toolkit
A Microsoft lançou o Edge Blocker Toolkit, que você pode usar para bloquear a instalação automática do Edge baseado em Chromium no Windows 10. O Blocker Toolkit exibe a mesma chave de registro e valor mencionados acima.
Etapa 1: Visite esta página de suporte da Microsoft e baixe o Edge Blocker Toolkit.
Etapa 2: execute o Edge Blocker Toolkit. Quando você acessar a caixa de diálogo do contrato, clique no botão Sim .
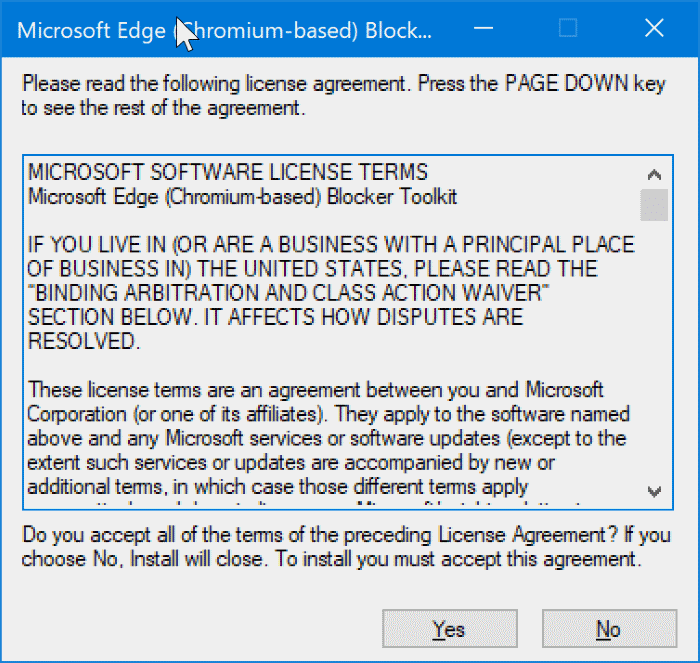
Etapa 3: a seguir, será solicitado que você selecione uma pasta onde deseja salvar os arquivos extraídos. Selecione uma pasta e clique em OK para extrair os arquivos.
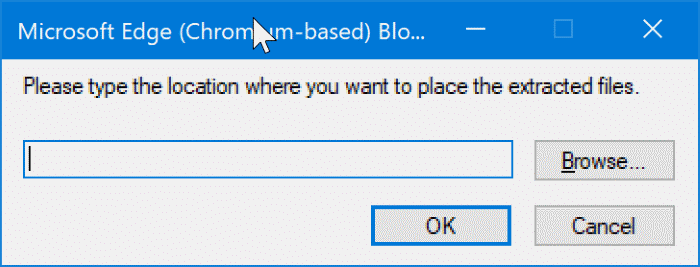
Etapa 4: abra o prompt de comando como administrador. Para fazer isso, digite “ CMD ” na pesquisa, clique com o botão direito do mouse na entrada do Prompt de Comando e clique na opção Executar como administrador.
Etapa 5: mantenha pressionada a tecla Shift , clique com o botão direito na pasta que contém os arquivos extraídos do Edge Blocker Toolkit e clique no botão Opção Copiar como caminho para copiar o caminho da pasta para a área de transferência.
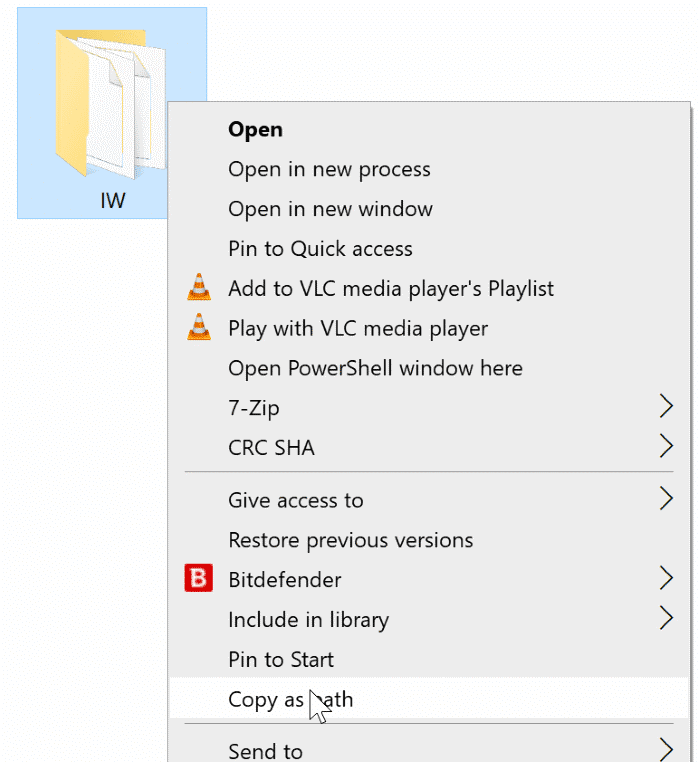
Etapa 6: na janela do Prompt de Comando, execute o seguinte comando para bloquear a instalação automática do Chromium-Edge.
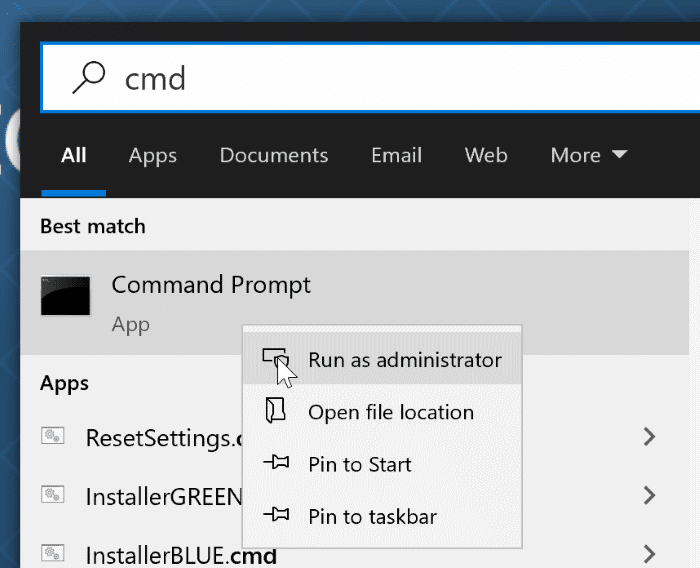
cd c: \\ PathToEdgeBlockerToolkitFolder
Pressione a tecla Enter. Substitua PathToEdgeBlockerToolkitFolder pelo caminho que você copiou na etapa anterior. Cole o caminho.
EdgeChromium_Blocker.cmd / b
Pressione a tecla Enter.
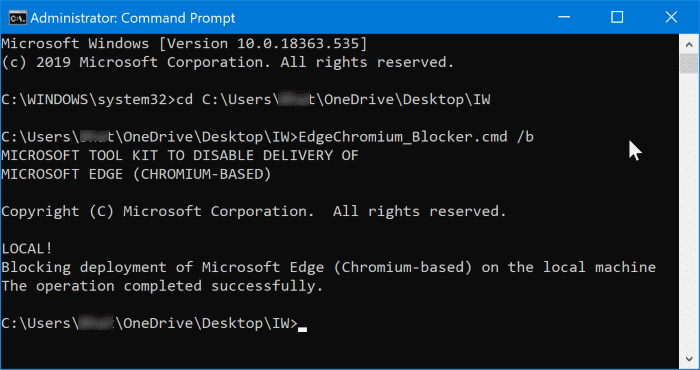
Se tudo correr bem, você verá a mensagem “ A operação foi concluída com sucesso ”.
É isso! Você pode fechar a janela do prompt de comando agora.