Habilitar ou desabilitar sombras para textos na área de trabalho no Windows 1087
Outro dia, depois de configurar o Windows para mostrar todos os ícones na área de trabalho clicando com o botão direito na área de trabalho, clicando em Exibir e depois clicando na opção Mostrar ícones da área de trabalho, percebi que o Windows não estava usando sombras projetadas para rótulos de ícone no desktop.
Como você sabe, com as configurações padrão, sombras aparecem sob os textos na área de trabalho. As sombras não apenas tornam os textos na área de trabalho bonitos, mas também tornam os textos mais fáceis de usar. Não importa a imagem que você está usando como plano de fundo da área de trabalho, a ativação de sombras para os textos facilita a leitura deles.
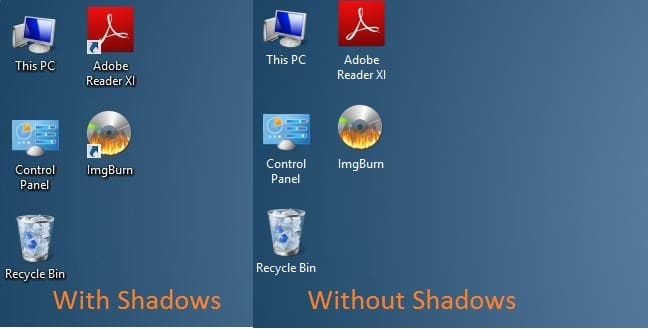
Se por algum motivo, você deseja habilitar ou desabilitar sombras para textos na área de trabalho, você pode seguir as instruções mencionadas em um dos dois métodos a seguir.
Observe que os dois métodos são aplicáveis ao Windows 10, Windows 8 e Windows 7.
Mostrar ou ocultar sombras para textos na área de trabalho
Método 1
Etapa 1: abra a caixa de diálogo Propriedades do sistema . Para fazer isso, primeiro abra o comando Executar pressionando simultaneamente as teclas Windows e R, digite Sysdm.cpl na caixa Executar e pressione a tecla Enter.

Etapa 2: assim que a caixa de diálogo Propriedades do sistema for iniciada, alterne para a guia Avançado e clique nos botões Configurações que aparecem sob Seção Desempenho (veja a imagem). Esta ação abrirá a caixa de diálogo Opções de desempenho .
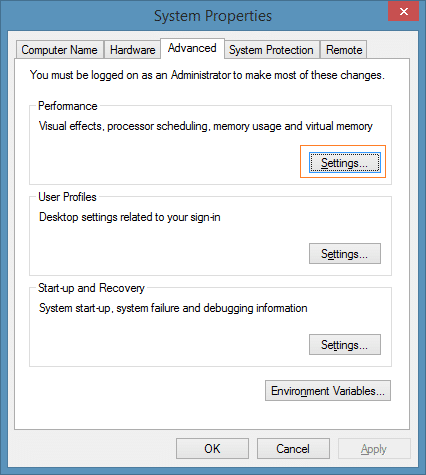
Etapa 3: na guia Efeitos visuais , procure a opção rotulada Usar sombras projetadas para rótulos de ícones na área de trabalho e marque o mesmo para ativar as sombras ou desmarque a mesma opção para desativar as sombras.
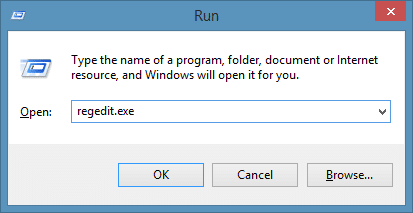
Etapa 4: Clique no botão Aplicar para ativar ou desativar as sombras. Se você não consegue ver a mudança, reinicie o seu PC.
Método 2
Habilitando ou desabilitando sombras para textos usando o Registro
Etapa 1: Abra o Editor do Registro. Para abrir o Editor do Registro, abra o comando Executar com a ajuda da tecla de atalho Windows + R, digite Regedit.exe na caixa e pressione Enter.
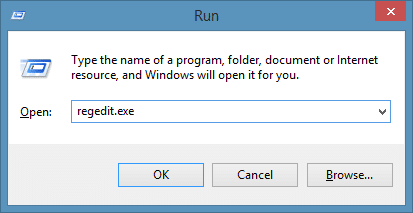
Etapa 2: no Editor do registro, navegue até a seguinte chave:
HKEY_CURRENT_USER \\ Software \\ Microsoft \\ Windows \\ CurrentVersion \\ Explorer \\ Advanced
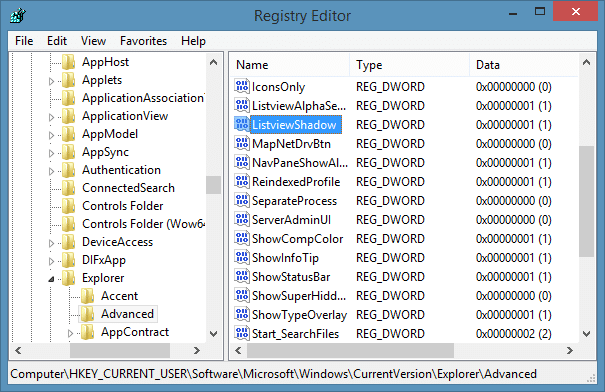
Etapa 3: no lado direito, procure a entrada rotulada ListViewShadow . Clique duas vezes no mesmo e altere seu valor de 1 a 0 (zero) para desabilitar sombras para textos. E insira 1 (um) como dados de valor para habilitar o mesmo.
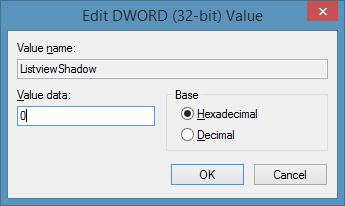
Finalmente, clique no botão OK. Se você não consegue ver a mudança, reinicie o Windows Explorer ou reinicie o seu PC. É isso!
Como adicionar o ícone Computador ou Meu Computador à área de trabalho do Windows 8 / 8.1 e como remover o ícone da Lixeira dos guias da área de trabalho também pode ser do seu interesse.