Fixar Zoom Incapaz de Iniciar ou Detectar Câmera no Windows 10 - Windows 11 PC
É frustrante não poder abrir sua câmera quando você precisa iniciar uma reunião de vídeo online através deZoom. Há casos em que o aplicativo Zoom desktop não consegue iniciar ou detectar a câmera embutida no seu laptop ou PC com Windows 10 ou 11.Se isso acontecer, outros usuários na sua reunião do Zoom podem não conseguir vê-lo.
Embora existam várias razões para o erro da webcam Zoom acontecer, também existem formas de corrigir o problema.Você pode verificar as soluções abaixo como resolver o problema.
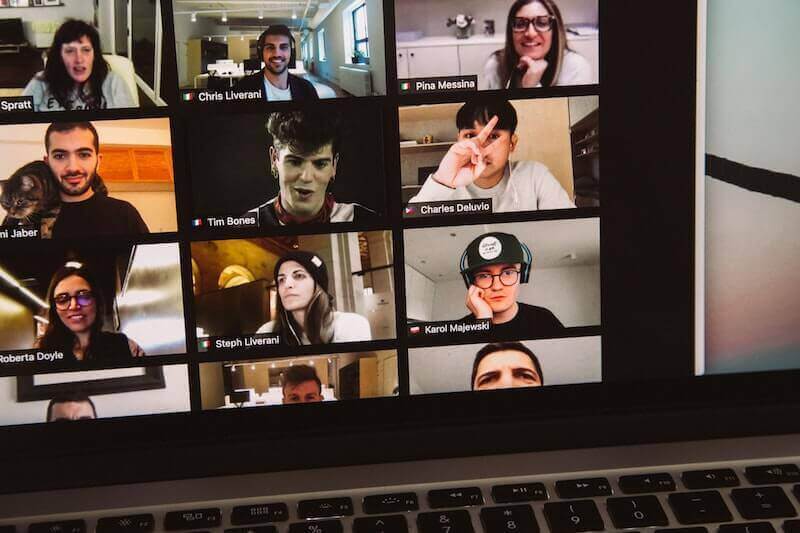
Resolver Zoom Falha para Iniciar Vídeo ou Incapacidade de Detectar Problema de Câmera em um Computador Windows 10/11
O Zoom é um dos aplicativos de videoconferência mais populares que você pode usar para colaborar e se encontrar com seus colegas de trabalho on-line.Não ser capaz de abrir ou lançar a câmara do seu PC pode impedi-lo de fazer uma chamada de videoconferência bem sucedida.
Aqui estão vários métodos de resolução de problemas que você pode tentar fazer para corrigir o problema de não funcionamento da câmera Zoom em um computador Windows.
Solução #1 - Reinicie o seu PC com Windows 10/11
- Clique no botão Iniciar do seu PC Windows 10/11.
- Clique no botão Liga/Desliga.
- Selecione Reiniciar.
- Espere que o seu PC seja reiniciado.
- Relançar o zoom.
Solução #2 - Actualize a sua aplicação Zoom
- No canto superior direito do seu aplicativo Zoom, clique no ícone do seu Perfil.
- Role para baixo e selecione Verificar Atualizações.
- Instale as atualizações disponíveis e reinicie o seu aplicativo Zoom.
Solução #3 - Verifique a sua Câmara de Computador
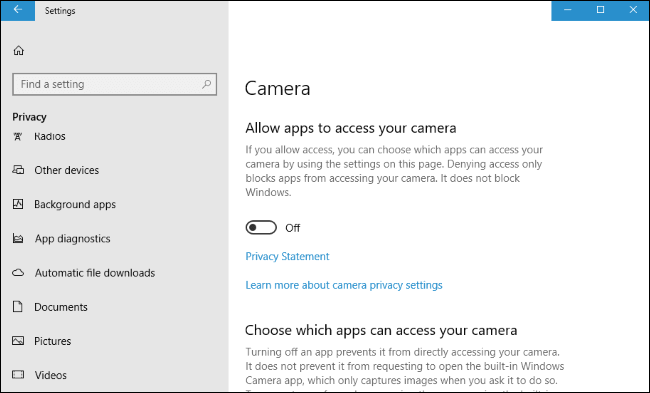
- Inicie o menu Configurações do seu PC Windows 10/11.
- Vá para Privacidade.
- Selecione Câmera.
- Certifique-se de que o Zoom faz parte das aplicações permitidas para aceder à sua câmara.
- Verifique se o botão está ligado.
Solução #4 - Certifique-se de selecionar a câmera certa no seu aplicativo de zoom
- Abra o menu Configurações no seu aplicativo Zoom.
- Vá para o vídeo.
- No lado direito, navegue até à secção Câmara.
- Verifique se você está usando a câmera do computador.
- Se você estiver em uma reunião, clique no botão Parar Vídeo.
- Ao lado do botão Stop Video, clique na seta para abrir o menu.
- Certifique-se de verificar a câmera certa que você está usando.
Solução #5 - Atualize o driver da sua câmera
- Clique no botão Iniciar.
- Na barra de pesquisa, digite Device Manager e pressione Enter.
- Clique no Gerenciador de Dispositivos a partir dos resultados da pesquisa.
- Role para baixo e selecione Câmera.
- Clica com o botão direito do rato na tua câmara.
- Selecione Update Driver.
- Escolha Procurar automaticamente por condutores.
Solução #6 - Eliminar aplicações em execução que possam estar a utilizar a sua câmara
- Abra a janela do Gerenciador de Tarefas.
- Verifique qualquer programa em execução que possa estar a utilizar a sua câmara.
- Realce o aplicativo e clique no botão Finalizar Tarefa.
NÃO MISS: Ofertas de tempo limitado nos últimos modelos de computadores Windows emAmazônia &Walmart!
Solução #7 - Reinstale o Zoom App
- Clique no botão Iniciar.
- Na barra de pesquisa, digite Zoom.
- Clique com o botão direito do mouse na aplicação Zoom.
- Selecione Desinstalar.
- Agora, instale uma nova versão do aplicativo.
Solução #8 - Editar as Configurações de Vídeo no Zoom

- No seu aplicativo Zoom, clique no ícone Gear.
- Selecione Vídeo.
- Role para baixo no lado direito e clique no botão Avançado.
- Certifique-se de verificar todas as opções para Habilitar configurações.
- Vá para o Método de Renderização de Vídeo e configure-o para Auto.Faça o mesmo com o método de pós-processamento de vídeo e captura de vídeo.
- Relançamento do seu aplicativo Zoom.
Algum dos métodos acima o ajudou a corrigir o erro de detecção da câmera web Zoom?Você pode nos dizer na seção de comentários abaixo.