Fixar pastas rapidamente na barra de tarefas do Windows 10
Assim como seus predecessores, o Windows 10 também não permite que você fixe pastas na barra de tarefas imediatamente. A Microsoft adicionou a capacidade de fixar pastas na barra de tarefas na primeira versão de visualização do Windows 10, mas o recurso não faz parte da versão final do Windows 10.
Embora seja possível acessar arquivos e pastas usados com frequência clicando com o botão direito do mouse no explorador ou no ícone do explorador de arquivos na barra de tarefas, o Windows 10 não permite que os usuários fixem pastas na barra de tarefas imediatamente.
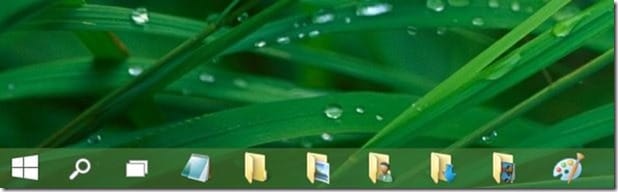
No Windows 7 e Windows 8 / 8.1, era necessário criar um arquivo executável (.exe) e, em seguida, alterar o nome do caminho para a pasta desejada ou ter a ajuda de utilitários de terceiros, como Pinner da barra de tarefas, a fim de fixar uma pasta para a barra de tarefas no Windows 7 e Windows 8. Você pode ler todas as três maneiras de fixar pastas no guia da barra de tarefas para saber todas as maneiras de adicionar uma pasta à barra de tarefas no Windows 8 / 8.1.
Adicionar pastas à barra de tarefas do Windows 10
Felizmente, é possível fixar pastas na barra de tarefas do Windows 10 sem a ajuda de utilitários de terceiros. Por exemplo, você pode fixar downloads, imagens, vídeos e qualquer outra pasta que você acessa com frequência pode ser fixada na barra de tarefas. A outra vantagem desse método é que você pode abrir essas pastas fixadas com atalhos de teclado (Windows + 1-9). Siga as instruções abaixo para fixar facilmente uma pasta na barra de tarefas do Windows 10.
Método 1
Esta é a solução alternativa mais fácil que existe para fixar uma pasta na barra de tarefas do Windows 10.
Etapa 1: clique com o botão direito do mouse na pasta que deseja fixar na barra de tarefas, clique em Enviar para e clique em Área de trabalho (criar atalho) para criar um atalho da pasta na área de trabalho .

Siga o mesmo procedimento, mesmo se a pasta que deseja fixar na barra de tarefas estiver na barra de tarefas. Vá em frente e crie um atalho para ele.
Etapa 2: assim que o atalho da pasta estiver na área de trabalho, clique com o botão direito do mouse no atalho da pasta e clique em Propriedades para abri-la.
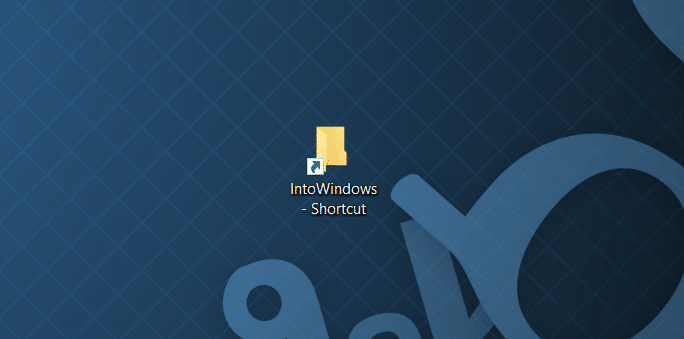
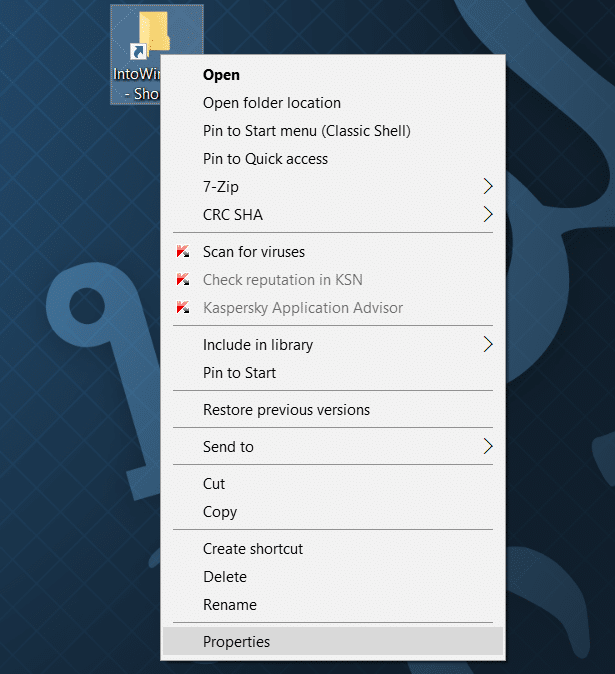
Etapa 3: na guia Atalho, no campo Destino (veja a imagem abaixo), você precisa adicionar a entrada do Explorer antes do destino real. Certifique-se de que haja um espaço entre o Explorer e a entrada real, conforme mostrado na imagem abaixo.
Por exemplo, se o destino real for “C: \\ IntoWindows”, você precisa torná-lo “Explorer C: \\ IntoWindows”.
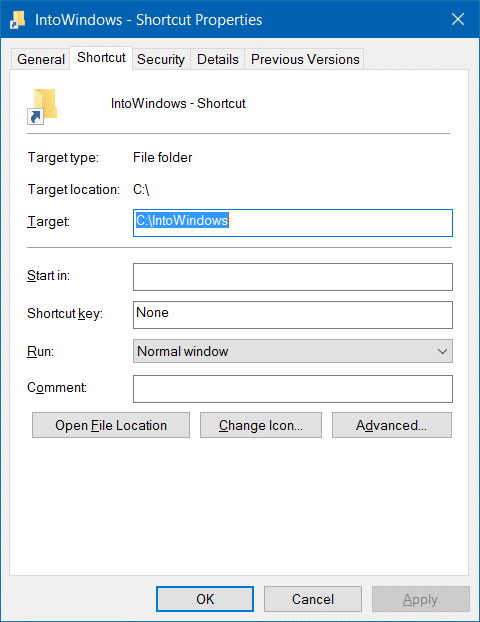

Quando terminar, clique no botão Aplicar.
Etapa 4: agora, arraste e solte o atalho na barra de tarefas para fixá-lo na barra de tarefas. Quando você fixa o atalho na barra de tarefas, o ícone do File Explorer aparece em vez do ícone da pasta real.
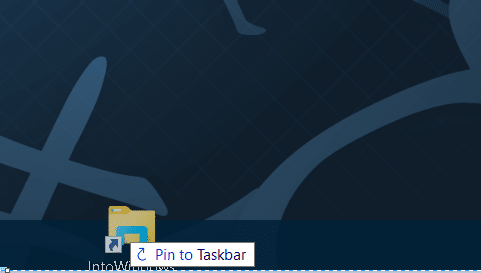
Se desejar alterar o ícone da pasta do atalho, clique com o botão direito do mouse no atalho na área de trabalho, clique em Propriedades, na guia Atalho, clique no botão Alterar ícone, selecione um ícone, clique em OK e, em seguida, clique no botão Aplicar. Finalmente, fixe-o na barra de tarefas. Isso é tudo!
Método 2
ATUALIZAÇÃO: este método não funciona mais na compilação RTM (10240 e superior) do Windows 10. Portanto, siga as instruções no Método 1 para fixar as pastas na barra de tarefas.
Para fixar uma pasta na barra de tarefas do Windows 10, basta seguir as instruções abaixo:
Etapa 1: primeiro, navegue até o local onde está localizada a pasta que você deseja fixar na barra de tarefas. Observe que você não pode fixar várias pastas na barra de tarefas ao mesmo tempo. Selecione apenas uma pasta de cada vez.
Etapa 2: a seguir, clique com o botão direito do mouse na pasta que deseja fixar na barra de tarefas e clique na opção Fixar para iniciar. Esta ação fixará a pasta no menu Iniciar ou na tela Iniciar.

Etapa 3: assim que a pasta estiver no menu Iniciar / tela Iniciar, clique com o botão direito do mouse no bloco da pasta e clique na opção Fixar na barra de tarefas para fixar a pasta na barra de tarefas. É isso!
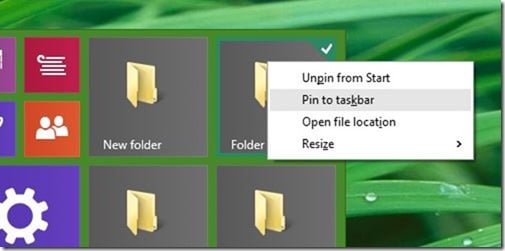
Como você observou, quando você clica com o botão direito em uma pasta, a opção Fixar na barra de tarefas não é exibida, mas quando você clica com o botão direito em um bloco de pasta no menu Iniciar / tela Iniciar, a opção Fixar na barra de tarefas é exibida. Uma opção Fixar na barra de tarefas no menu de contexto da pasta teria sido incrível.
Como fixar facilmente o ícone da Lixeira na barra de tarefas no guia do Windows 10 também pode interessar a você.