FIX - Um disco preso no processamento de alterações
Muitos usuários têm relatado que estão vendoUm disco preso no processamento de mudançasEstado. Na maioria dos casos, espera-se que o OneDrive App esteja no estado Up to date, Consulte a captura de tela abaixo para obter mais detalhes.

Quando houver algum problema com a sincronização dos arquivos, o One Drive será visto noProcessamento de modificaçõesEstado. As causas potenciais para este erro são:
- Você abriu um arquivo online e muitos outros arquivos estão presos na fila de upload.
- Um arquivo que é muito grande em tamanho está sincronizando
Isto pode ser irritante, pois você não pode carregar nada na sua conta OneDrive. Caso você esteja se perguntando como consertar esta edição, leia este artigo. Este artigo compila a lista de soluções de trabalho que podem ser usadas para corrigir o estado de "One Drive Stuck in Processing Changes".
Conserto 1: Desbloqueio e Relink da conta OneDrive
Passo 1:Clique com o botão direito do mouse no ícone do OneDrivea partir do canto inferior direito da barra de tarefas
Passo 2: Clique emConfigurações

Passo 3: Na janela Configurações que se abre, verifique se você está naContatab
Passo 4: Sob a seção One Drive, clique emDesbloqueie este PC
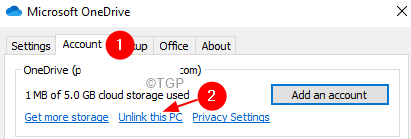
Passo 5: No diálogo de Confirmação que aparece a pedir permissão, clique no botãoConta de desbloqueiobotão
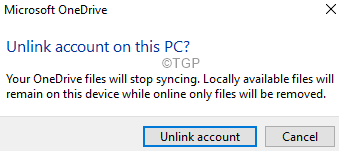
Passo 6: Note que pode demorar algum tempo para desvincular a conta
Passo 7: Abra o seu navegador e abra a página de sinais da OneDrive
Passo 8: Inicie sessão na sua conta usando as suas credenciais
Passo 9: Verifique e confirme se todos os arquivos necessários estão presentes online na OneDrive
Passo 10: Abra o File Explorer usando oWindows+Ecombinação
Passo 11: A partir do lado esquerdo clique emEste PC
Passo 12: Navegue até à pasta onde se encontra o OneDrive. Por padrão, o OneDrive está presente em C:\Users\\i>Seu nome de usuário>
Passo 14:Clique com o botão direito do mouse sobre a pasta OneDrivee clique emEliminar

Passo 15: Clique no botãoOneDriveícone localizado na barra de tarefas
Passo 16: A partir do pop-up, clique no botãobotão de início de sessão
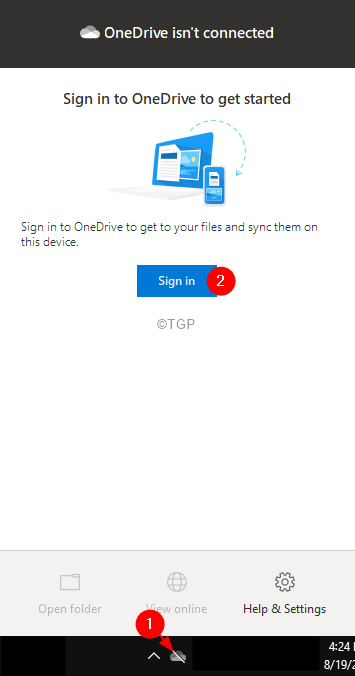
Passo 17: A janela de configuração do OneDrive aparece. Introduza as suas credenciais e ligue novamente o PC à sua conta OneDrive.
Passo 18: Siga as instruções na tela e complete a configuração. Se você quiser que a pasta OneDrive seja configurada em um local diferente, você pode alterar o local durante a configuração.
Passo 19: Quando você tentar sincronizar os arquivos da conta Online OneDrive, certifique-se de sincronizar os arquivos menores primeiro e depois sincronizar os arquivos maiores. Ao fazer isso, evitamos as chances de o OneDrive ficar preso no estado de processamento de mudanças novamente.
Consertar 2: Reiniciar uma unidade
Passo 1: Abra o Terminal de Execução (Windows+R)
Passo 2: Digite o seguinte comando e clique emEntre
%localappdata%MicrosoftOneDriveonedrive.exe /reset
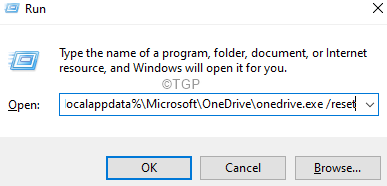
NOTA: Se você vir algum erro, digite o comando abaixo no diálogo Executar e pressione Enter:
C:\Program Files (x86)Microsoft OneDriveonedrive.exe /reset
Passo 10: Na caixa de busca localizada ao lado do logotipo do Windows ( Símbolo de início), digiteOneDrive
Passo 11: Agora, clique no botãoOneDriveAplicativo como mostrado abaixo
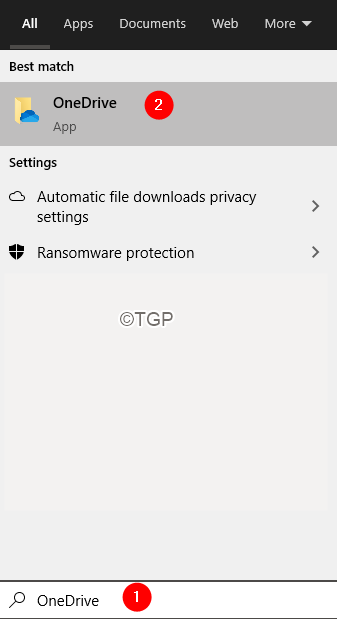
Passo 12: Na janela de abertura, digite suas credenciais de login e configure o OneDrive.
Isso é tudo.
Esperamos que este artigo tenha sido informativo. Obrigado por ler.