FIX OneNote Precisa de uma Senha para Sincronizar o Erro deste Notebook
Um dos problemas mais comuns que os usuários do OneNote enfrentam é o erro...
Uma nota precisa de uma senha para sincronizar este bloco de notas.
Ao ver este erro, os utilizadores tentam iniciar sessão na sua conta. Mas não importa o quê, eles não serão capazes de sincronizar as suas notas com a sua conta. Isto às vezes pode ser bastante frustrante. A maioria das vezes isso acontece quando o aplicativo OneNote está aberto e o PC entra em modo de espera. Quando o PC acorda do modo de descanso, esta mensagem de erro é vista.
Possíveis razões para ver o erro são :
- Conflitos de Sincronização.
- Instalação Corrupta de MS Office Apps.
- Falhas inesperadas no OneNote.
- Pasta de Cache Corrupta
Neste artigo, listamos algumas correções que podem ajudá-lo a corrigir o OneNote precisa de uma Senha para Sincronizar este erro do Notebook.
Conserto 1: Sair e Entrar no OneNote Application
Passo 1: Abra a aplicação de uma nota.
Passo 2: A partir do canto superior direito da janela, clique no botãoconta do usuário.
Passo 3: A partir do menu suspenso, clique emSair da sessão.
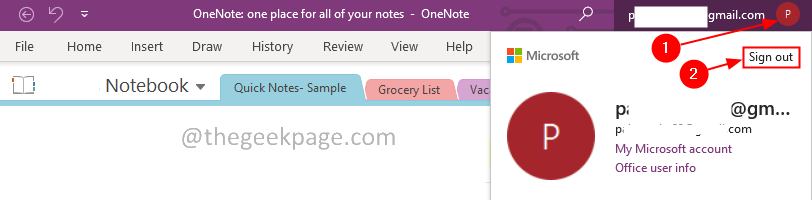
Etapa 4: Você verá um diálogo de confirmação surgindo, clique emSim.

Passo 5: A partir do canto superior direito da janela, clique emEntre.
Passo 6: Você será solicitado a digitar o seuCredenciais. Introduza o seu nome de utilizador e palavra-passe.
Passo 7: Uma vez autenticado com sucesso, verifique se o erro desaparece.
Verifique se isto ajuda.
Consertar 2: Eliminar a sua conta do Credential Manager
Passo 1: Clique no ícone da janela. Na barra de busca, digiteGerente de Credenciais
Passo 2: Clique no botãoGerente de Credenciais
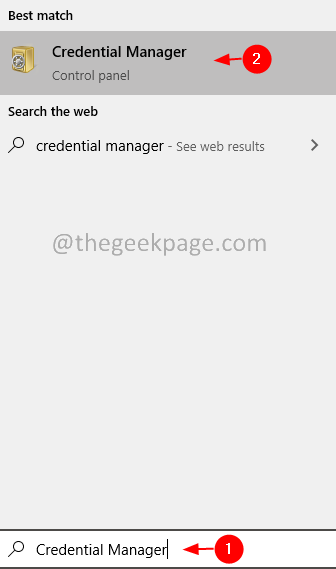
Passo 3: SelecioneCredenciais do Windows
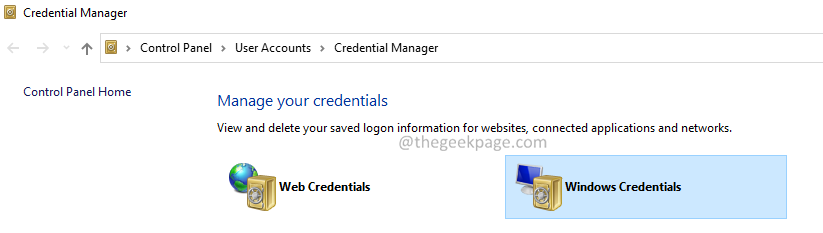
Passo 4: Sob aCredenciais genéricaslocalize a sua secçãoconta da Microsofte clique sobre ele.
Passo 5: Clique no botãoRemoveropção.

Passo 6: Você pode ver um diálogo de confirmação de eliminação. Clique emSim.
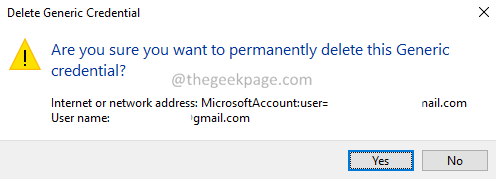
Note que, uma vez eliminado, todas as aplicações que utilizam a conta da Microsoft devem ser novamente iniciadas.
Passo 7: Reinicie o PC.
Passo 8: Abra a aplicação One Note.
Passo 9: No canto superior direito da janela, pressioneEntre.
Passo 10: Introduza novamente as suas credenciais.
Verifique se isto resolve o erro.
Reparação 3: Reparação MS Office
Passo 1: Segure os botõesWindows+r...juntos.
Passo 2: Na janela Executar, digiteappwiz.cpl,e clique no botãoDigite a chave.
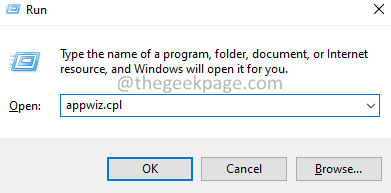
Passo 3: Na janela Programa e Recursos que se abre, localizeMicrosoft 365. Clique com o botão direito do mouse sobre ele.e selecioneMudança.
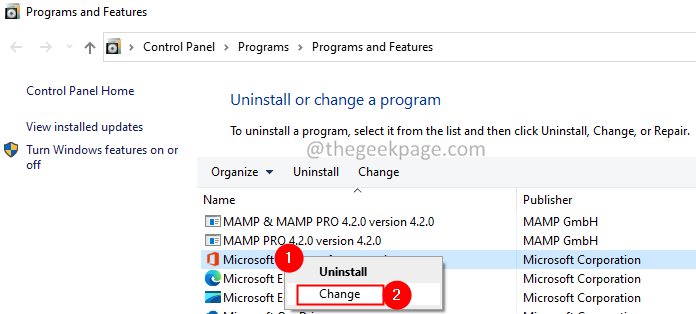
Passo 4: Se o UAC aparecer a pedir permissões, clique emSim.
Passo 5: No diálogo que aparece, clique emReparação rápida.
Passo 6: Clique no botãoReparação...botão.
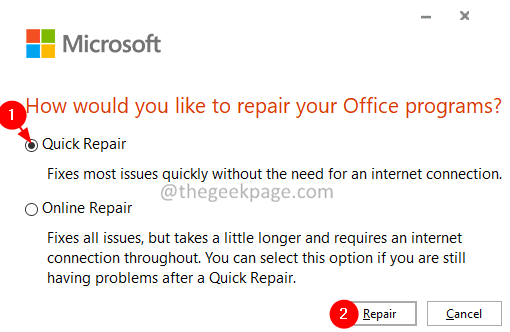
Passo 7: Siga as instruções apresentadas e repare os programas do Office.
Passo 8: Se o problema for encontrado devido a uma aplicação corrompida do Office 365, esta solução resolverá o problema.
Passo 9: Reinicie a aplicação e verifique se o problema foi resolvido. Caso contrário, tente escolherReparação Online (em vez de Quick Repair como no Passo 6) para reparar os aplicativos do Office.
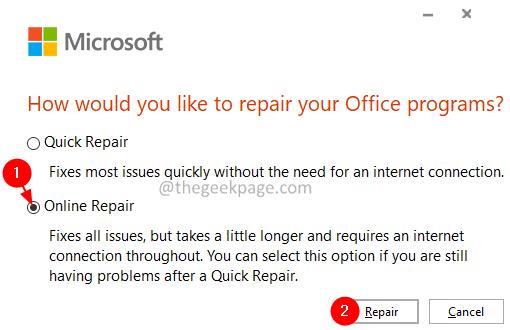
Passo 10: Reinicie a aplicação e verifique se o erro foi corrigido.
Consertar 4: Desactivar ou Desinstalar qualquer Servidor Proxy ou Cliente VPN
A maioria dos usuários relatou que a desativação dos Servidores Proxy ou Clientes VPN no sistema, resolveu o problema. Tente desativar o Servidor Proxy e/ou Clientes VPN do sistema. Se você não conseguir desativá-lo, tente desinstalar os Clientes VPN.
Passo 1: Segure os botõesWindows+r...juntos.
Passo 2: Na janela Executar, digiteappwiz.cpl,e clique no botãoDigite a chave.
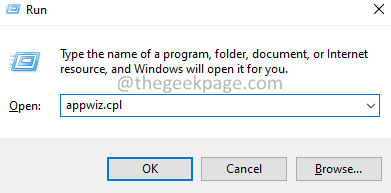
Passo 3: Na janela Programa e Recursos que se abre, localize o Cliente VPN.Clique com o botão direito do mouse sobre ele.e selecioneDesinstalar.
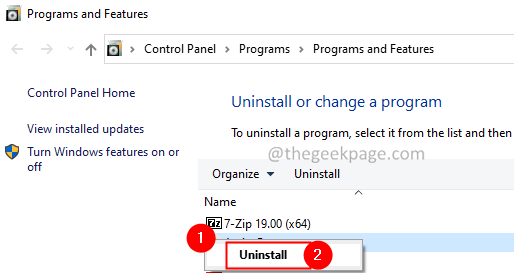
Passo 4: Siga as instruções cuidadosamente e complete o processo de desinstalação.
Fix 5: Apagar o conteúdo do Cache Folder
Passo 1: Abra o diálogo Executar usando as teclasWindows+R.
Passo 2: Na janela de abertura, digite o comando abaixo e pressioneEntre.
%appdata %MicrosoftOneNote
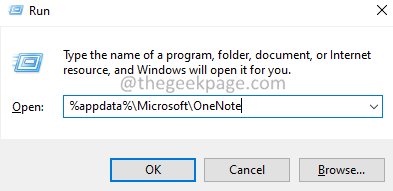
Passo 3: Apague todo o conteúdo desta pasta.

Verifique se isso ajuda, se não tentar a próxima correção.
Consertar 6: Adicionar a URL do Share-point à lista de Sites de Confiança
Passo 1: Abra o diálogo Executar usando as teclasWindows+R.
Passo 2: Na janela de abertura, digite o comando abaixo e pressioneEntre.
inetcpl.cpl
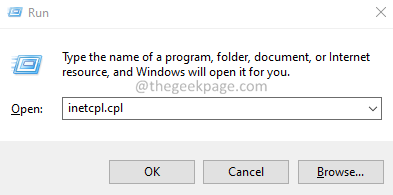
Passo 3: Na janela de abertura, clique no botãoSegurançatab.
Passo 4: Abaixo deSelecione uma zona para visualizar ou alterar as configurações de segurançaclique no botãoSites de Confiança.
Passo 5: Agora, clique no botãoSitescomo mostrado abaixo.
Passo 6: Você pode ver oSites de confiançaabertura de janelas.
Passo 7: Abaixo deAdicionar este site à zonaentrar na sua secçãoURL do ponto de partilha das empresas.
Passo 8: Clique no botãoAdicione...botão.
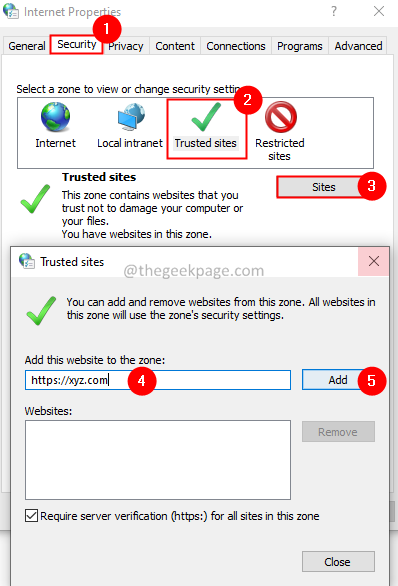
Passo 9: Feche oSites de confiançajanela.
Passo 9: Finalmente, clique no botãoOkna janela Propriedades da Internet.
É tudo.
Esperamos que este artigo tenha sido informativo. Obrigado por ler.
Por favor, comente e informe-nos sobre a solução que o ajudou a resolver o problema.