FIX One Drive não abre, inicia ou instala
Muitos usuários da OneDrive relataram um problema em que a OneDrive não pode ser iniciada no sistema. Para usuários onde a OneDrive já existe no sistema, nada acontece mesmo quando se tenta iniciar manualmente a aplicação. Isso é quando você
- Clique duas vezes no ícone do OneDrive, nada acontece.
- Um ícone de unidade ou arquivos nem serão mostrados na janela do Explorer.
- Se você Desinstalar o aplicativo e Re-instalá-lo de volta, novamente, você não será capaz de iniciar o OneDrive.
Esta questão estranha é notada tanto na OneDrive para uso pessoal como na One Drive for Business. Neste artigo, vamos analisar as possíveis formas de corrigir o One Drive que não abre, inicia ou instala no Windows 10.
Correcção 1: Activar o OneDrive a partir do Editor de Registo
Passo 1: Abra o diálogo Executar usando as teclasWindows+R
Passo 2: Tiporegedite atingidoEntre
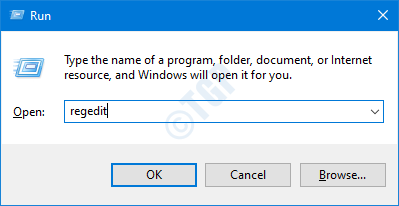
Passo 3: Na janela UAC que se abre pedindo permissões, clique emSim
NOTA:
A edição do registro pode prejudicar o sistema mesmo com o menor erro possível. Aconselha-se a levar o backup do registro antes de prosseguir. Para fazer uma cópia de segurança, no Registo Editor�?gt; Ir paraArquivo �?gt; Exportar �?gt; Guarde o seu ficheiro de cópia de segurança.
Passo 4: Na janela do Editor de Registo, na barra de pesquisa no topo, copie - cole o seguinte local
HKEY_LOCAL_MÁQUINAS_MÁQUINAS_SOFTWARE_Políticas_MicrosoftWindows_OneDrive
Passo 5: A partir do painel direito, localizar a chaveDisableFileSyncNGSCe clique duas vezes sobre ele
Passo 6: Na janela Editar Dword, defina o valor de 1 para0
Passo 7: Clique emOk
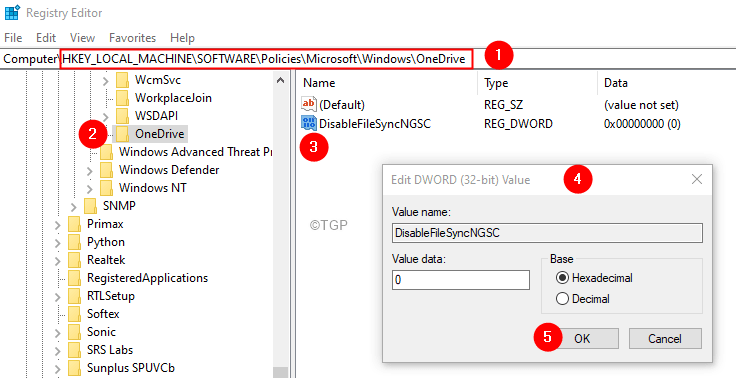
Verifique se isto ajuda. Se você ainda estiver enfrentando o problema, considere Reiniciar o One Drive usando os seguintes passos.
Passo 8: Com as teclas Windows+R, abra o Terminal de Execução
Passo 9: Digite o seguinte e clique emEntre
%localappdata%MicrosoftOneDriveonedrive.exe /reset
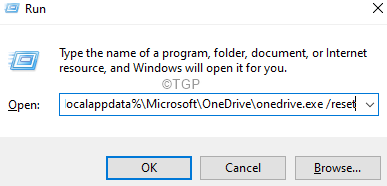
NOTA: Se você vir algum erro, digite o comando abaixo no diálogo Executar e pressione Enter:
C:\Program Files (x86)Microsoft OneDriveonedrive.exe /reset
Passo 10: Na caixa de busca localizada ao lado do logotipo do Windows ( Símbolo de início), digiteOneDrive
Passo 11: Agora, clique no botãoOneDriveAplicativo que aparece primeiro nos Resultados da Pesquisa.
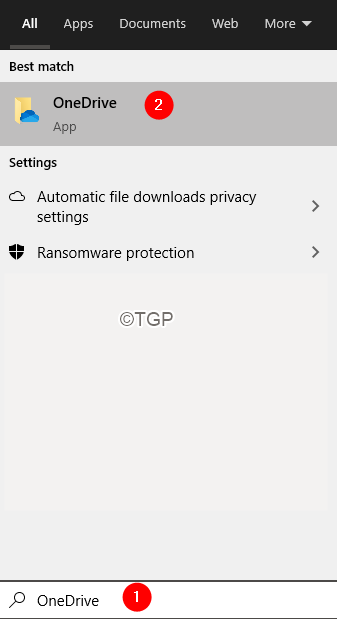
Passo 12: Na janela de abertura, digite suas credenciais de login e configure o OneDrive.
Consertar 2: Habilitar One-Drive do Editor de Políticas do Grupo
NOTA: Esta correcção funciona apenas no Windows 10 Professional Edition.
Passo 1: Abra o Terminal de Corrida
Passo 2: Tipogpedit.msc e atingidoEntre

Passo 3: Na janela do editor de políticas do grupo, no menu do lado esquerdo, navegue até o local abaixo. Você pode clicar duas vezes sobre a seleção para expandi-la.
Política de Informática Local>Configuração de Computador>Modelos Administrativos>Configuração de Componentes do Windows>OneDrive
Passo 4: Do lado direito, verifique o valor correspondente aImpedir o uso do OneDrive para armazenamento de arquivos.
Passo 5: O Valor deve serDeficienteouNão Configurado.
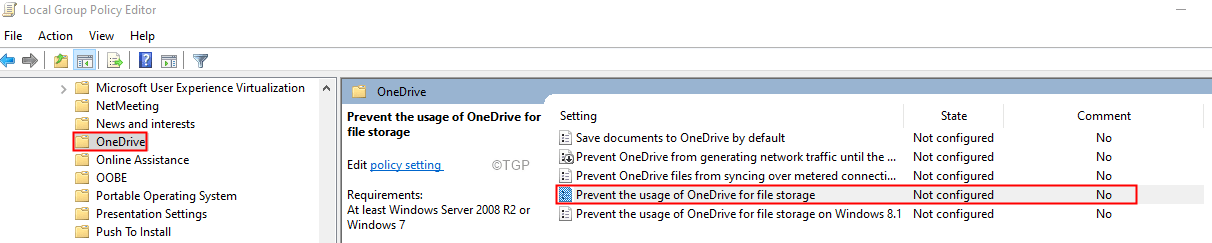
Passo 6: Se o valor forHabilitadoclique duas vezes emImpedir o uso do OneDrive para armazenamento de arquivosopção para modificar o seu valor
Passo 7: Na janela que aparece, clique no botãoDeficienteouNão Configurado
Passo 8: Clique emCandidate-seseguido deOK
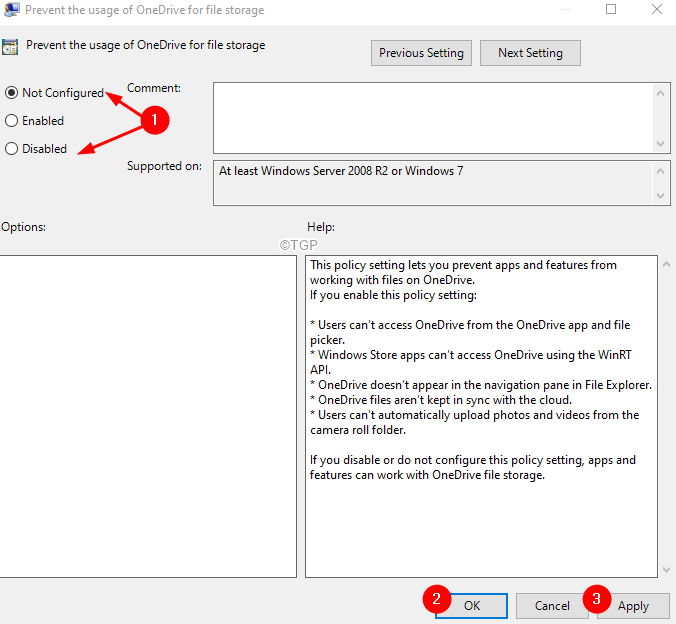
Verifique se isso ajuda, se não considerar reiniciar o OneDrive(Consulte os passos 8-d310 do Fix 1)
Isso é tudo.
Esperamos que este artigo tenha sido informativo. Obrigado por ler.