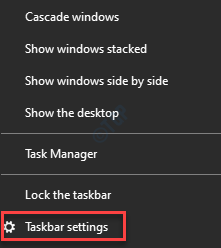FIX One Drive Icon Missing from the Taskbar and File Explorer
Como todos sabemos, OneDrive é o armazenamento baseado em nuvem incorporado que o Windows 10 oferece aos seus usuários. Por vezes, vê-se que o ícone One Drive Icon desaparece da barra de tarefas e também da janela do File Explorer. Isto torna muito difícil para o utilizador aceder a One Drive quando necessário.
Se você está enfrentando o mesmo problema, então leia junto. Neste artigo, estaremos discutindo diferentes maneiras de consertar o ícone One Drive em falta na barra de tarefas e no File Explorer.
Conserto 1: Basta pesquisar uma vez no onedrive
Basta pesquisar.OneDriveno Windows 10 pesquisa na barra de tarefas e clique no ícone OneDrive que aparece no resultado da pesquisa.
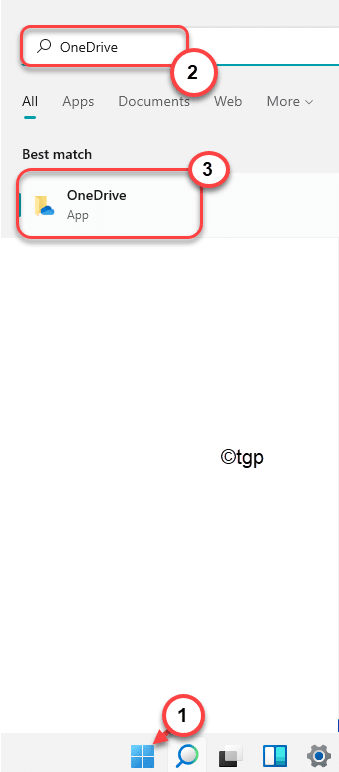
Agora, olhe na barra de tarefas e localize o ícone onedrive.
Consertar 2: Verificar o ícone One Drive em área oculta
Passo 1: No lado direito da barra de tarefas, clique na marca da seta para cima.
Passo 2: Verifique se o ícone One Drive Icon está escondido lá.
![]()
Passo 3: Se você o encontrar lá. Basta arrastar e largar na barra de tarefas.
Correcção 3: Alterar as definições para mostrar o ícone One Drive na barra de tarefas
Passo 1: Clique com o botão direito do mouse em qualquer lugar em uma área vazia na barra de tarefas
Passo 2: No menu de contexto, escolhaConfigurações da barra de tarefas
Passo 3: NoConfigurações > Personalização > Barra de tarefasque se abre, rola para baixo e localiza a área de Notificação
Passo 4: Sob a área de Notificação, clique emSelecione quais ícones aparecem na barra de tarefas
![]()
Passo 5: Percorrer para baixo e localizarOne Drive
Passo 6:Alternaro botão ao lado deOneDrivede modo a transformá-loON

Fix 3: Desinstalar e Reinstalar a Aplicação
Passo 1: SegurarWindows+rna janela Executar, digiteappwiz.cpl e acertar enter

Passo 2: Na janela Programa e Recursos que se abre, Localize aMicrosoft OneDriveeClique no botão direito do ratosobre ele.
Passo 3: Clique emDesinstalar

Passo 4: Abra o Windows explorer usandoWindows+E
Passo 5: A partir do canto esquerdo, clique emEste PC
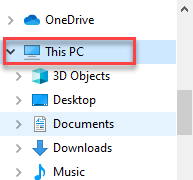
Passo 6: Abra a unidade que temWindowsinstalado nele.
Passo 7: Clique duas vezes no botãoWindowspasta
Passo 8: Role para baixo e clique duas vezes no botãoWinSxSpasta
Passo 9: Na barra de busca localizada no canto superior direito, digiteonedrivee clique na seta ao lado dela.
Passo 10: Clique duas vezes no arquivo One Drive Setup, como mostrado abaixo

Passo 11: Agora, você pode ver a janela do OneDrive se abrindo.
Ste12: Siga as instruções na tela e complete a configuração.
Correcção 4: Tente reiniciar o OneDrive
Passo 1: Segurando as teclas Windows+R, abra o Terminal de Execução
Passo 2: Digite o seguinte e clique emEntre
%localappdata%MicrosoftOneDriveonedrive.exe
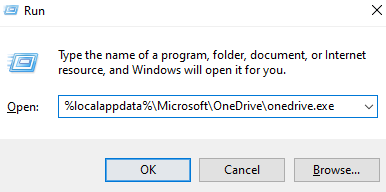
NOTA: Se você vir algum erro, digite o comando abaixo no diálogo Executar e pressione Enter:
C:\Program Files (x86)Microsoft OneDriveonedrive.exe /reset
Passo 3: Isto reiniciaria a OneDrive.Na janela One Drive que se abre, introduza o seu sinal nos detalhes
Passo 4: Uma vez iniciada a sessão, clique com o botão direito do rato sobre a opçãoConfigurações

Passo 5: No Windows que se abre, verifique se você está noConfiguraçõestab
Passo 6:AssinaleemIniciar o OneDrive automaticamente quando inicio a sessão no Windows
Passo 7: Finalmente clique emOK
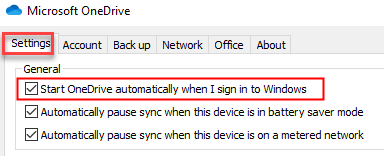
Verifique se isto ajuda.
Isso é tudo.
Esperamos que este artigo tenha sido informativo.
Comente e diga-nos qual das correções acima o ajudou a resolver o problema.
Obrigado por ler.