FIX - O INF de terceiros não contém informações de assinatura digital
Muitos usuários do Windows relataram ter visto a seguinte mensagem durante a instalação de um driver de terceiros no PC.
O INF de Terceiros não contém informações de Assinatura Digital
A mensagem de erro completa é a que se segue :
O Windows encontrou um problema ao instalar o software do driver para o seu dispositivo O Windows encontrou um software de driver para o seu dispositivo, mas encontrou um erro ao tentar instalá-lo. O INF de terceiros não contém informações de assinatura digital. Se você conhece o fabricante do seu dispositivo, você pode visitar seu site e verificar a seção de suporte para o software do driver.
Há dois tipos de condutores.
- Motoristas oficiais - Estes são desenvolvidos pelos fabricantes e têm uma assinatura digital incorporada e são confiáveis e de confiança.
- Motoristas de terceiros - Estes não são desenvolvidos pelos fabricantes e não têm uma assinatura digital incorporada
Um arquivo INF é um arquivo de texto com a extensão ".inf" que contém instruções para instalar o driver no sistema. Até o Windows 7, os arquivos INF do driver não tinham uma assinatura digital embutida. No Windows 8, a Microsoft introduziu uma funcionalidade chamada Driver Signature Enforcement, que assegurava que apenas os drivers com assinaturas digitais válidas fossem instalados. Se o usuário quiser instalar um driver de terceiros, é fornecida uma opção para desativar o recurso Driver Signature Enforcement (Fiscalização da Assinatura do Motorista).
Neste artigo, reunimos algumas correções que o ajudarão a resolver o INF de terceiros que não contém um erro de informação de assinatura digital.
Correcção 1: Desactivar a Aplicação da Lei do Condutor da Prompt de Comando
1. AbraRun Utilityutilizando as teclasWindows+R.
2. Digite o comandocmde segura as chavesCtrl+Shift+Enter. Isto abre o prompt de comando com direitos de Administrador.
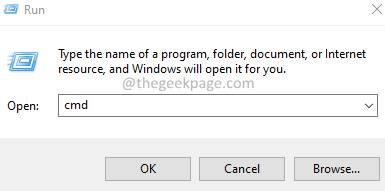
3. Se você vir alguma janela UAC aparecendo, clique emSim.
4. Uma vez aberta a janela de comandos, execute o comando abaixo e pressioneEntre:
bcdedit /set loadoptions DDISABLE_INTEGRITY_CHECKS & bcdedit /set testsigning on

5. Reinicie o sistema.
Verifique se o problema está resolvido.
Consertar 2: Desactivar a aplicação da lei ao condutor a partir das definições de arranque
1. Abra o diálogo Executar usandoWindows+Rchaves.
2. Tipoms-settings:recuperaçãoe pressione Enter

3. Na janela de abertura, clique emReinicie agora.
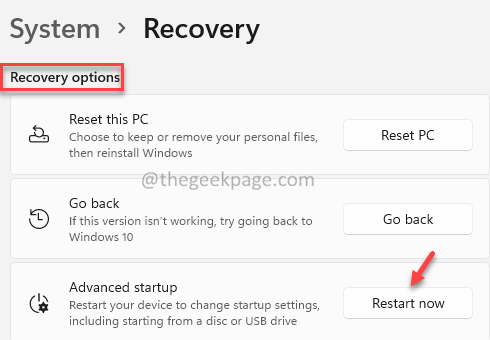
4. Na janela que aparece, selecioneResolução de problemas.
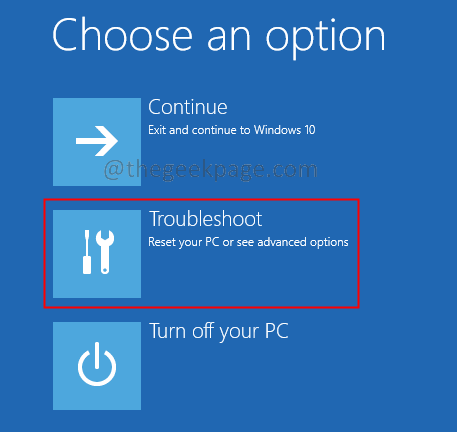
5. Agora, clique emOpções avançadas.
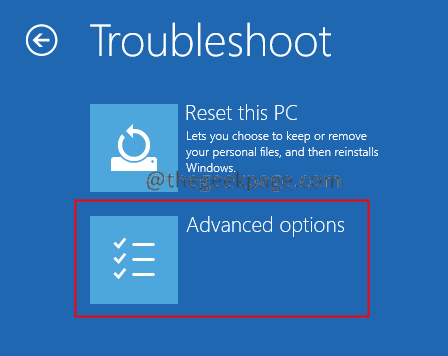
6. Clique no botãoConfigurações de inicializaçãoazulejo.
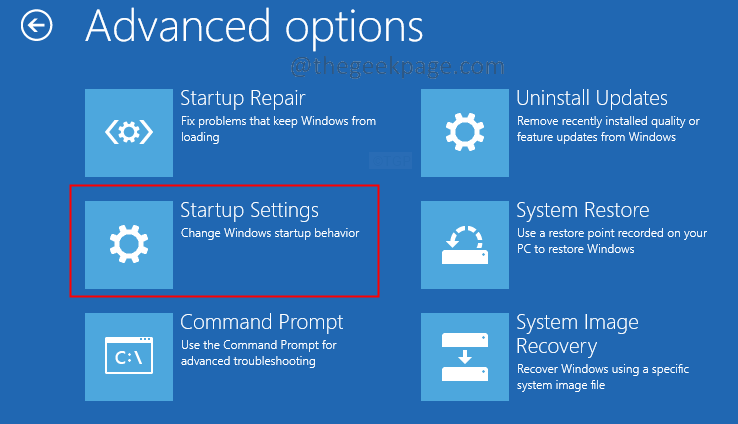
7. Clique no botãoReinicieopção.

8. Pressione o botão7 do seu teclado e pressioneEntre.

9. Agora, o sistema será reiniciado e o Driver Signature Enforcement será desativado.
Verifique se isto ajuda.
Correção 3: Execute um SFC Scan para reparar arquivos do Windows
Se você não for capaz de corrigir o problema com os métodos acima, isso pode significar que há algum problema com o Sistema de Arquivos do Windows. A reparação dos ficheiros de sistema do Windows pode ajudá-lo a resolver o problema. Para o fazer, siga os passos abaixo.
1. AbraRun Utilityutilizando as teclasWindows+R.
2. Digite o comandocmde segura as chavesCtrl+Shift+Enter. Isto abre o prompt de comando com direitos de Administrador.
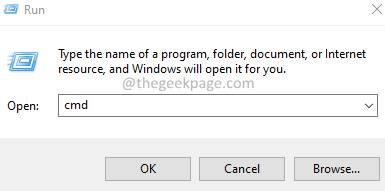
3. Se você vir alguma janela UAC aparecendo, clique emSim.
4. Uma vez aberta a janela de comandos, execute os comandos abaixo, um de cada vez.
sfc /scannow DISM /Online /Cleanup-Image /RestoreHealth
É tudo. Por favor, comente e diga-nos o conserto que o ajudou.