FIX Impossível ou não pode fixar a barra de tarefas no Windows
Não é possível colocar programas, aplicativos ou ícones na barra de tarefas.É fácil de consertar.Siga estes passos para resolver o problema da incapacidade de fixar a barra de tarefas.
Se você ler o WindowsLoop.com mesmo apenas algumas vezes, você deve saber que eu amo a Barra de Tarefas.Como quase todos os outros usuários do Windows, eu prendo muitos programas à barra de tarefas.Além dos ícones regulares do programa, eu também pino pastas na barra de tarefas e até adiciono widgets úteis da barra de tarefas como o monitor de velocidade da rede e o monitor de temperatura da CPU e GPU.
Geralmente, para fixar um programa ou aplicativo na barra de tarefas, você pode arrastar e soltar o ícone do programa na barra de tarefas ou procurá-lo no menu Iniciar e, em seguida, selecionar "Fixar na barra de tarefas" no menu de contexto com o botão direito do mouse.
No entanto, sob certas circunstâncias, pode não ser possível fixar os programas na barra de tarefas.Embora não seja um problema comum, já vi um par de usuários se esforçando para colocar programas na barra de tarefas.Pode haver múltiplas razões para isso.Por exemplo, você não pode fixar ícones na barra de tarefas por causa de arquivos de sistema corrompidos, barra de tarefas com bugs, política de administração do sistema, etc.
O bom é que é relativamente fácil resolver o problema de não se poder prender à barra de tarefas no Windows.Siga os passos um após o outro.
Consertar Não Pode Pino a Barra de Tarefas
Faça as seguintes coisas para consertar não pode fixar a barra de tarefas no Windows.
- Reinicie o explorer.exe no Task Manager
- Verificar definição da política do grupo
- Registe novamente a barra de tarefas através do PowerShell
- O problema pode ser com o ícone ou programa em si.
- Verificar e corrigir arquivos de sistema corrompidos
Reinicie o explorer.exe no Task Manager
Quando você não consegue fixar programas, aplicativos ou ícones, a primeira coisa a fazer é reiniciar o programa explorer.exe usando o Gerenciador de Tarefas.Uma das principais razões é que o File Explorer, menu Iniciar, Barra de Tarefas e outros componentes críticos estão ligados através do arquivo explorer.exe.Assim, quando há um problema ou um dos componentes está preso por qualquer motivo, a barra de tarefas pode ser afetada.Nesses casos, reiniciar o Explorador de Ficheiros irá, muitas vezes, resolver o problema.Siga os passos abaixo para reiniciar o arquivo explorer.exe.
Primeiro, clique com o botão direito do mouse na barra de tarefas e selecione a opção "Gerenciador de tarefas".
A seguir, vá para o separador "Processos".Aqui, selecione o processo "Windows Explorer" e clique no botão "Reiniciar".
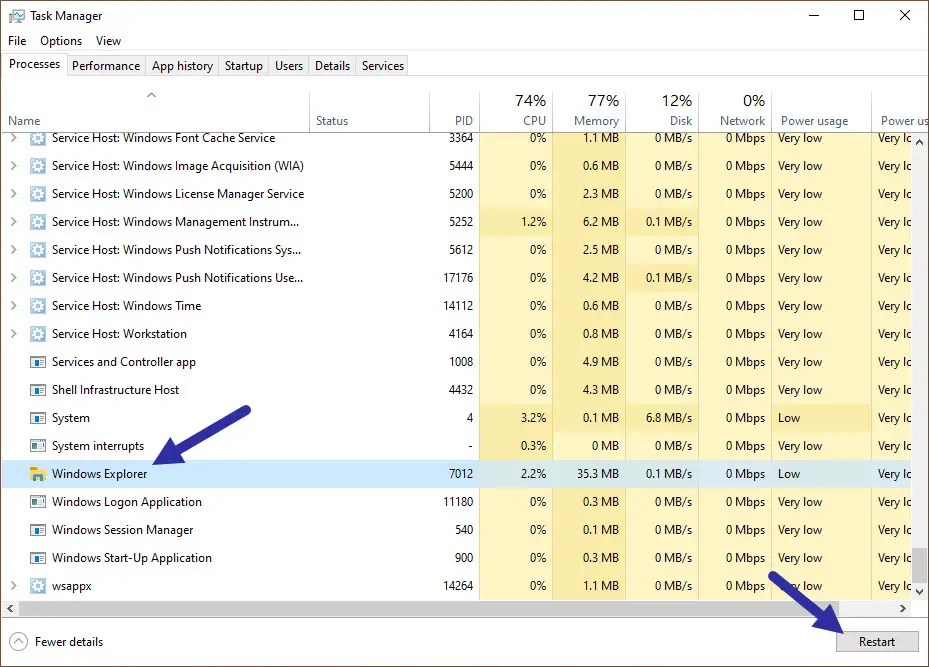
Assim que você apertar o botão, a barra de tarefas pode piscar um pouco.É totalmente normal.Depois de reiniciar, tente colocar os aplicativos na barra de tarefas.
Verificar definição da política do grupo
O Windows tem uma política dedicada que bloqueia o acesso dos usuários a aplicativos ou ícones na barra de tarefas.Geralmente, esta configuração é ativada quando o administrador do sistema não quer que os usuários coloquem novos ícones na barra de tarefas.Se a política estiver ativada, você tem que desativá-la para consertar não pode fixar os programas na barra de tarefas no Windows.Tenha em mente que você precisa ser um administrador para fazer alterações no Editor de Políticas do Grupo.
Abra o menu Iniciar, procure por "gpedit.msc," e clique no resultado para abrir o Editor de Políticas de Grupo.Depois de abrir o Editor de Políticas de Grupo, vá para a pasta "Configuração do Usuário -> Modelos Administrativos -> Menu Iniciar e Barra de Tarefas".Aqui, encontre e clique duas vezes na política "Não permitir programas de pinagem para a barra de tarefas".
Após abrir a política, selecione a opção "Não configurado" e clique nos botões "Aplicar" e "Ok".
Finalmente, reinicie o computador para aplicar as alterações de política.
Registe novamente a barra de tarefas através do PowerShell
Às vezes, a Barra de Tarefas pode ser desregistada.Pode haver várias razões para isso.Nesse caso, você tem que registrar novamente a barra de tarefas manualmente usando um comando PowerShell.Aqui está como fazer isso.
Primeiro, clique com o botão direito no menu Iniciar e seleccione a opção "Windows PowerShell (Admin)" a partir do menu Utilizador do Power.
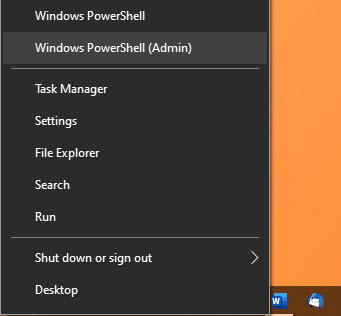
Na janela PowerShell, cole o comando abaixo e pressione Enter.
Get-AppXPackage -AllUsers | Foreach {Add-AppxPackage -DisableDevelopmentMode -Register "$($_.InstallLocation)\AppXManifest.xml"}

Assim que você pressionar o botão Enter, o PowerShell irá registrar novamente a barra de tarefas com o Windows.Depois disso, feche a janela PowerShell e reinicie o computador.
Você pode colocar os aplicativos na barra de tarefas depois de reiniciar.
O problema pode ser com o ícone ou programa em si.
Às vezes, o problema pode não ser com o sistema ou seus arquivos.Em vez disso, o programa alvo está bloqueando ativamente o processo, ou você está tentando fixar um ícone imperceptível.Por exemplo, você não pode colocar diretamente os arquivos ou pastas na barra de tarefas.
Para verificar se o verdadeiro programa é o culpado, tente localizar outro programa conhecido como o Google Chrome, Edge, File Explorer, etc.Se você pode prendê-los mas não pode prendê-los apenas a essa aplicação específica, então o problema é com essa aplicação.
Como alternativa, você pode criar um atalho personalizado para essa aplicação e tentar fixá-la na barra de tarefas.Você pode criar um atalho personalizado clicando com o botão direito do mouse na área de trabalho, selecionando "New -> Shortcut", e seguindo o assistente.
Verificar e corrigir arquivos de sistema corrompidos
Arquivos de sistema corrompidos também podem ser uma razão para não ser capaz de fixar programas na barra de tarefas.Nesses casos, a execução do comando SFC corrigirá o problema com freqüência.Quando você executar o comando SFC, ele irá procurar por arquivos corrompidos e corrigi-los.Eu já escrevi um guia detalhado sobre como executar o comando SFC para verificar e corrigir o Windows.Leia o artigo ligado para instruções passo a passo.
Espero que isso ajude.
Se você estiver preso ou precisar de alguma ajuda, comente abaixo, e eu tentarei ajudar o máximo possível.