FIX File Picker UI Host não está respondendo no Mail App
Hoje, vamos discutir uma questão comum que é vista com a aplicação Mail. Às vezes, você pode ter visto que quando você tenta anexar um arquivo no e-mail, o seletor de arquivos abre mas congela, e a única maneira de fechá-lo é fechando a própria aplicação.
Sabemos o quão irritante isto pode ser. É por isso que nós criamos soluções que vão ajudá-lo a se livrar deste problema com passos simples.
Correcção 1: Voltar a registar a aplicação de correio
Passo 1: Abra o terminal de execução no seu sistema com as teclasWindows+R
Passo 2: Tipobrasão de podere pressione as teclasCtrl+Shift+Enterpara abrir oPowerShell com direitos de Administrador
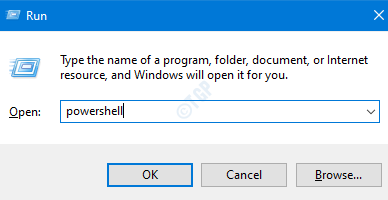
Passo 3: Na janela de controle de acesso do usuário que se abre pedindo permissões, clique emSim.
Passo 4: Agora digite o comando abaixo e pressione Enter
Get-AppXPackage -AllUsers -Nome microsoft.windowscommunicationsapps | Foreach {Add-AppxPackage -DisableDevelopmentMode -Register "$($_.InstallLocation)\AppXManifest.xml" -Verbose}

Passo 5: Quando o comando concluir a execução, Feche a PowerShell
Agora, verifique se a interface do File picker começa a funcionar
Corrigir 2:Executar o SFC Scan
Passo 1: Diálogo de Execução Aberta comTecla Windows eR
Passo 2: Entrarcmde pressione os botõesCtrl+Shift+Enterpara abrir oProntidão de Comando com Direitos Administrativos
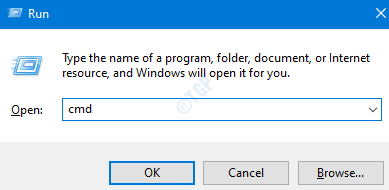
Passo 3: Na janela de controle de acesso do usuário que aparece pedindo permissões, clique no botãoSim...botão.
Passo 4: Na janela de comandos que se abre, digite o comando abaixo e pressione Enter
sfc /scannow

Passo 5: Assim que a varredura terminar,Reiniciar o computador
Vê se isto ajuda. Se não, tente a próxima correção listada.
Fixar 3: Realizar um Boot Limpo
Muitos usuários relataram que a realização de boot limpo de seu sistema os ajudou a resolver o problema.
Para detalhes sobre como realizar um boot limpo, consulte o link Como Reiniciar o PC em Modo de Boot Limpo no Windows 10
Consertar 4: Repor o File Explorer
Passo 1: Abra o Terminal de Corrida
Passo 2: Tiposysdm.cple atingidoEntre
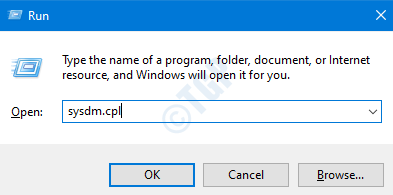
Passo 3: Na janela que aparece, vá para aAvançadotab
Passo 4: Sob aDesempenhoclique no botãoConfiguraçõesbotão
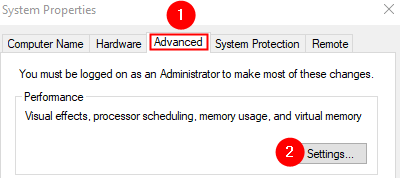
Passo 5: Agora, vá para oAvançadotab
Passo 6: Sob oProgramação do processadorseção, sob oAjuste para melhor desempenho deopção, escolhaProgramas
Passo 7: Sob oMemória virtualclique no botãoAlterarbotão
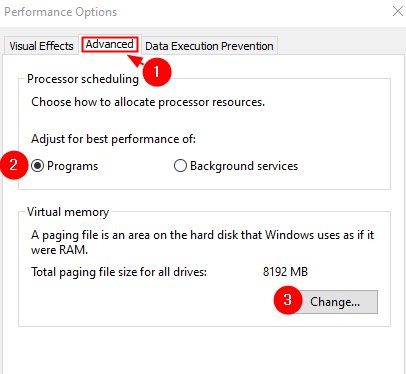
Passo 8: Na janela que aparece,assinalesobre oGerir automaticamente o tamanho do ficheiro de paginação para todas as unidadesopção
Passo 9: Clique no botãoOKbotão
Passo 10: Na janela Opções de desempenho, clique no botãoCandidate-see depois o botãoOK...botão.
Passo 11: Na janela Propriedades do Sistema, clique no botãoCandidate-seseguido pelo botãoOK...botão.
Passo 12: Reinicie o sistema
Isso é tudo.
Esperamos que este artigo tenha sido informativo. Obrigado por ler.
Seria ótimo se você comentasse e nos dissesse qual das correções acima ajudou no seu caso.