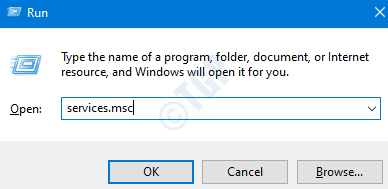FIX Erro de Backup com Código de Erro 0x81000019 no Windows 11 , 10
Muitos usuários do Windows relataram ter visto um erro enquanto faziam um backup do Windows. A mensagem de erro completa é a seguinte,
Uma cópia sombra não poderia ser criada. Por favor, verifique os registos de eventos das aplicações "VSS" e "SPP" para mais informações.
Detalhes: o escritor sofreu um erro não-transiente. Se o processo de backup for testado novamente, é provável que o erro ocorra novamente.
Como mencionado na mensagem de erro, este erro está relacionado com o VSS e o SPP. Esta edição é conhecida por estar presente apenas no Windows 10. O código de erro associado a este erro é 0x81000019. Esta questão é vista principalmente quando :
- O PC tem alguns problemas de memória.
- Arquivos do Sistema Corrupto.
- O antivírus de trinta partidos está a interferir.
Neste artigo, nós curamos algumas correções que o ajudarão a resolver este erro de backup.
Conserto 1: Iniciar os Serviços
Passo 1: Abra oExecutar o Diálogoutilizando as teclasWindows+R.
Passo 2: Tiposervices.msce atingidoEntre.
Passo 3: Nas janelas de serviços que se abrem, role para baixo e localize o serviço chamadoServiço de Backup de Nível de Bloco de Apoio ao Motore faça um duplo clique sobre ele.

Passo 4: Nas janelas de Propriedades que se abrem, Mude o tipo de Arranque paraAutomático.
Passo 5: Na seção Status do serviço, clique no botãoInícioe certifique-se de que o Status do Serviço éEm execução.
Passo 6: Clique no botãoCandidate-see depois clique no botãoOK...botão.
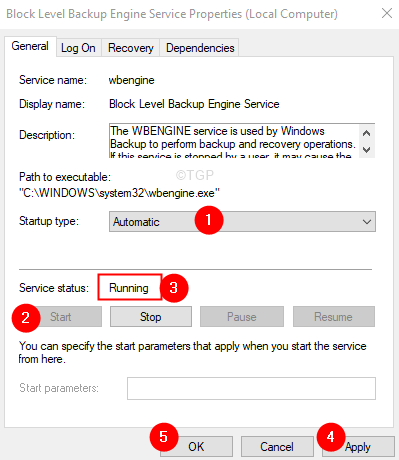
Passo 7: Agora repita os passos 3-6 e assegure-se de que os serviços abaixo estão funcionando :
- Chamada de Procedimento Remoto(RPC)
- Mapeador de Ponto Final RPC
- Cópia de Segurança do Windows
Consertar 2: Executar Verificação de Erro no Disco
Passo 1: Abra o Explorador do Windows usando as teclasWindows+R.
Passo 2: A partir do painel do lado esquerdo, clique com o botão direito emUnidade Windows(C:)(a unidade que tem o SO Windows instalado no seu sistema)
Passo 3: SelecionePropriedades.

Passo 4: Na janela de propriedades que se abre, clique no botãoFerramentastab.
Passo 5: Sob a seção Verificação de erros, clique no botãoConfira...botão.
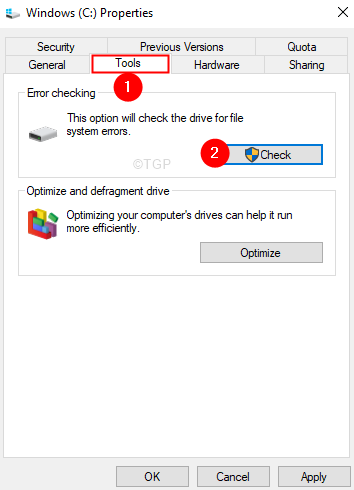
Passo 6: No prompt que aparece, clique emUnidade de digitalização.
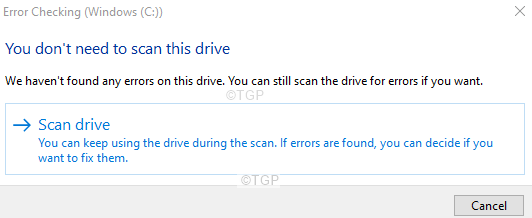
Passo 7: Você verá que a Digitalização começa. Isto pode demorar algum tempo. Por favor, seja paciente até o exame terminar.
Passo 8: Uma vez que a varredura esteja completa, reinicie o sistema.
Correção 3: Executar DISM e SFC Scans
Passo 1: Abrir o Terminal de Corrida. Pode-se usar o atalhoWindows eRpara fazer o mesmo.
Passo 2: Tipo cmd e segura as chavesCtrl+Shift+Enterpara abrir o Prompt de Comando no modo Admin.
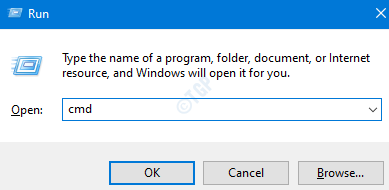
Passo 3: No diálogo de confirmação que aparece, clique no botãoSim
Passo 4: Digite os comandos abaixo, um após o outro. Faça com que seja um ponto a atingir Enter após cada comando
Desmontar /Online /Cleanup-Image /ScanHealth Desmontar /Online /Cleanup-Image /RestoreHealth sfc /scannow
Passo 5: Espere até que a varredura termine e então Reinicie o sistema.
Verifique se isto ajuda a resolver o problema.
Consertar 4: Desactivar o Antivírus de Terceiros
Se você tiver algum antivírus de terceiros instalado no sistema, desativá-lo temporariamente ou desinstalar o AV pode ajudar. Note que o problema não é conhecido como sendo causado pelo Windows Defender Firewall. É normalmente visto com AVs como Mcafee, Avast, Combo, etc.
Passo 1: Primeiro, tente desativar o programa antivírus. Consulte o site do AV para ver como desativar o antivírus, pois as instruções são diferentes para cada fornecedor.
Passo 2: Se a desativação não funcionou, tente desinstalar o programa AV por completo.
Passo 3: Abra a janela Executar usandoWindows+R
Passo 4: Tipoappwiz.cpl e atingidoEntre.

Passo 5: Na janela Programa e Recursos que se abre, localize o seu software Antivírus.
Passo 6: Clique com o botão direito do mouse sobre o software e escolhaDesinstalarcomo mostrado abaixo.
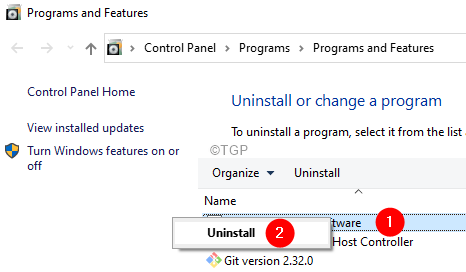
Passo 7: Siga as instruções na tela e complete o processo de desinstalação.
Passo 8: Reinicie o computador.
Passo 9: Tente fazer o backup novamente.
Passo 10: Se não encontrar nenhuma mensagem de erro, isto significa que o antivírus de terceiros causou o problema.
Passo 11: Tente instalar o software antivírus de terceiros novamente com a versão mais recente e verifique se você vê os problemas.
Passo 12: Se você ainda estiver vendo o problema, você pode ter que esperar até que a próxima versão seja lançada.
Reparação 5: Reparar Instalar Windows
Muitos utilizadores relataram que esta questão os ajudou a resolver o problema.
NOTA: Você deve ter o DVD de instalação inicializável do Windows pronto
Passo 1: Insira oDVD de instalação inicializável para Windows
Passo 2: Ser-lhe-á perguntado se quer continuar a arrancar a partir de CD ou DVD. PressioneEntre
Passo 3: Escolha o seuPreferência de Idioma e acertar no Próximo botão
Passo 4: No canto inferior esquerdo da janela, clique emReparar o seu computador

Passo 5: Na janela azul que você vê, clique emSolução de problemas
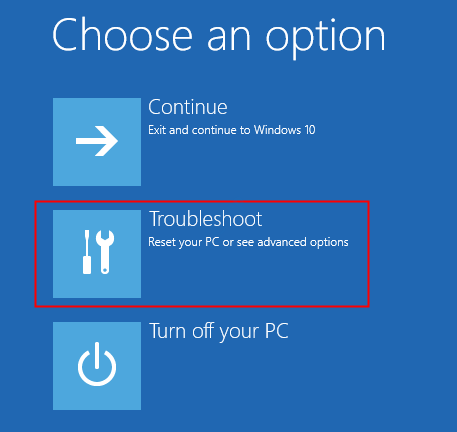
Passo 6: Agora, clique emOpções avançadas
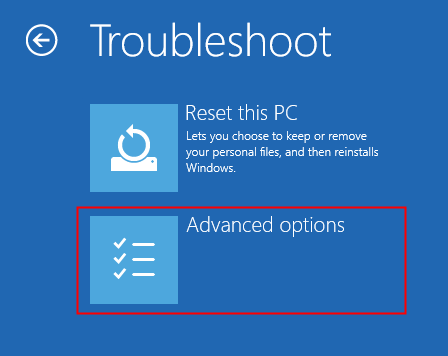
Passo 7: Finalmente, clique emReparação automática ouReparação de Arranque

Passo 8: Sente-se e aguarde pacientemente até que a Reparação Automática termine.
Passo 9: Reinicie o sistema.
Isso é tudo.
Esperamos que este artigo tenha sido informativo. Por favor, comente e informe-nos sobre a solução que o ajudou a resolver o problema.
Obrigado por ler.