Fix - Action Center não abre no Windows 11
Action Center tornou-se o principal centro de controle do sistema operacional Windows, onde você pode assumir o controle do sistema de qualquer lugar do seu computador. Mas alguns usuários do Windows 11 relataram que o Action Center não abriu depois de atualizar o sistema operacional. Se você também está enfrentando este problema, não se preocupe. Existem algumas soluções rápidas para resolver este problema no seu computador.
Correcção 1 - Reiniciar o processo File Explorer
Se esta for uma ocorrência única, você pode corrigi-la simplesmente reiniciando o processo do File Explorer.
1. No início, pressione as teclas Windows+E juntas para abrir o File Explorer. Assim que se abrir, minimiza-o.
2. Depois, clique com o botão direito do rato no ícone do Windows na barra de tarefas e toque em "Gestor de Tarefas"para aceder ao Gestor de Tarefas no seu computador.
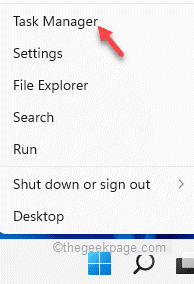
4. Assim que o Gestor de Tarefas abrir, clique com o botão direito do rato sobre o botão "Explorador do Windows" processo e clique em "Reinicie"para reiniciar o processo.
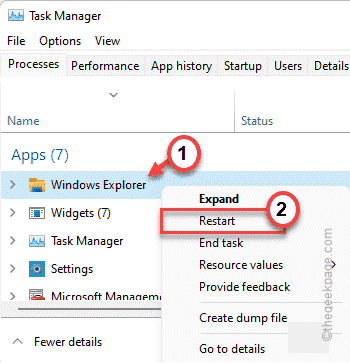
A barra de tarefas e a área de trabalho ficarão brancas e não-responsivas por alguns segundos. Mas quando tudo voltar ao normal, tente usar o Centro de Ação.
Fix 2 - Usando o GPO
[APENAS PARA EDIÇÕES PRO & BUSINESS]
Se o centro de ação estiver bloqueado com as configurações da Política de Grupo pelo seu administrador, você não poderá acessá-lo.
1. No início, pressione o botão tecla Windows+R chaves juntas.
2. Então, digite "gpedit.msc" e clique em "OK".
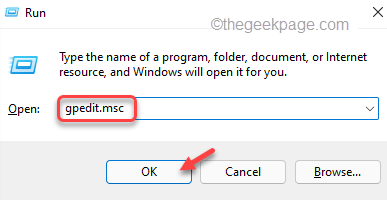
3. Quando o Editor de Políticas do Grupo Local abrir, vá por aqui ~
Configuração do usuário > Modelos Administrativos > Menu Iniciar e Barra de Tarefas
4. No lado direito, você vai encontrar o "Remover Notificações e Centro de Ação" configurações de políticas.
5. Então..,clique duas vezes emsobre a política para ajustá-la.
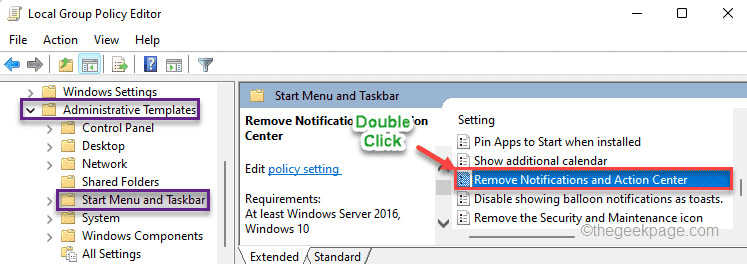
6. Agora, toque no "Deficiente"para desactivar esta política.
7. Finalmente, toque em "Candidate-se" e "OK"para salvar as mudanças.
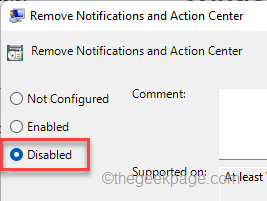
Depois disso, feche a tela do Group Policy Editor no seu computador. Depois, reinicie seu computador para que essas mudanças tenham efeito. Após reiniciar o dispositivo, você estará usando o Action Center sem nenhum outro problema.
Correção 3 - Usando o registro
Se a solução de política de grupo não funcionar para você, tente usar este hack de registro no seu sistema.
1. No início, clique com o botão direito do rato no ícone do Windows e toque em "Corre".
2. Então, escreva "regedit" e clique em "OK"para aceder ao Editor do Registo.

Advertência- Por vezes, estas edições de registo podem tijolo todo o seu sistema. Nesse caso, uma simples cópia de segurança do registo pode salvar o seu sistema. Então, siga este simples passo para criar um backup do registro.
Quando o Editor do Registro abrir, clique em "Arquivo". Depois toque em "...Exportação"para criar um novo registo de backup no seu sistema.
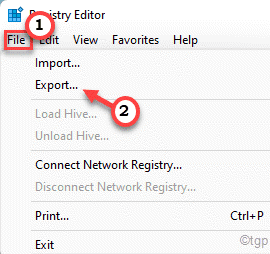
3. No lado esquerdo, expandir o lado esquerdo desta forma ~
Computador\\HKEY_CURRENT_USER\Software\Policies\Microsoft\Windows
4. Agora, do lado esquerdo, clique com o botão direito no "Windows"chave".
5. Depois, clique em "Novo>" e "Chave"simultaneamente para criar uma nova sub-chave.
6. Nomeie esta subchave como "Explorador".
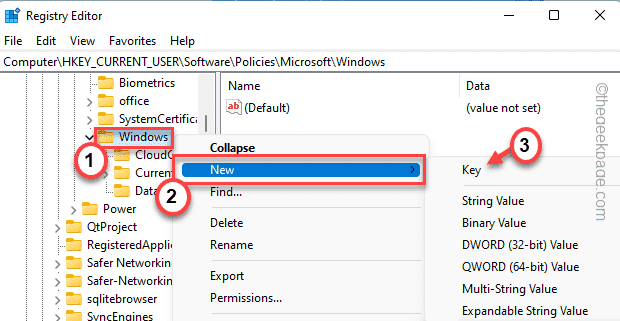
7. No lado direito, clique com o botão direito e toque em "Novo>" e depois clique em "DWORD (32 bits) Valor"para criar um novo valor.
8. Renomear este novo valor como "DisableNotificationCenter".

9. Agora, clique duas vezes em "DisableNotificationCenter"...para editar mais.

10. Defina o valor para "0".
11. Depois, clique em "OK"para salvar esta mudança.
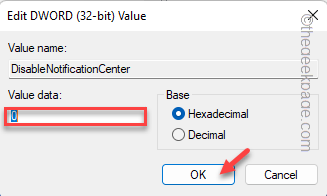
Depois de fazer todos estes passos, feche o ecrã do Editor de Registo. Então,reinícioo seu computador para deixar estas mudanças entrarem em vigor.
Ao reiniciar, o Action Center começará a comportar-se normalmente.
Fixar 4 - Executar comandos PowerShell
O Centro de Ação pode ser corrompido durante a atualização do sistema.
1. No início, pressione a tecla Windows e digite "brasão de poder"na caixa de busca.
2. Então, toque à direita no "Windows PowerShell" e clique em "Executar como administrador"para abrir o terminal com direitos administrativos.

3. Assim que o terminal PowerShell aparecer,tipooucopy-pasteestes comandos um a um e acertarEntrepara os executar sequencialmente.
Get-AppxPackage Microsoft.Windows.ShellExperienceHost | foreach {Add-AppxPackage -registrar "$($_.InstallLocation)\appxmanifest.xml" -DisableDevelopmentMode}
Get-AppXPackage | Foreach {Add-AppxPackage -DisableDevelopmentMode -Register "$($_.InstallLocation)\AppXManifest.xml"}

Depois de executar estes comandos, feche a tela do terminal PowerShell e reinicie o sistema.
Isto deve corrigir o Centro de Acção na sua máquina Windows 11.
Fix 5 - Renomear a classe Usr.ficheiro de dados
O arquivo de armazenamento de informações por classe de usuário pode ficar corrompido enquanto você estava atualizando o sistema.
1. Pressione o botãotecla Windows+Rchaves juntas.
2. Agora,colaesta localização e clique em "OK".
%localappdata%MicrosoftWindows
3. Agora, role para baixo para encontrar o "UsrClass.dat" na parte inferior da pasta.
[
Se você não consegue encontrar o arquivo, pode ser porque ele está escondido. Você tem que desdobrar todas as pastas/arquivos.
1. Depois de abrir o File Explorer, toque no botãotrês-doist menu.
2. Depois toque em "Opções"da lista suspensa.

3. Agora, vá para o "Ver"tab.
5. Depois, clique no botão de rádio ao lado do "Mostrar arquivos, pastas e unidades ocultas"opção".

6. Finalmente, toque em "Candidate-se" e "OK".
Agora, volte para a pasta e siga os próximos passos.
]
4. Agora, clique com o botão direito no "UsrClass.dat" e toque no ficheiro "Renomear" ícone.
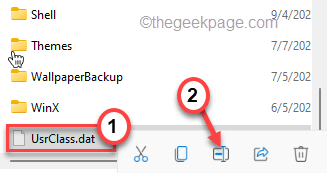
5. Defina o novo nome como "UsrClass.original.dat".

Feche a janela do File Explorer.Reinicieseu computador e tente acessar o Centro de Ação.
Correção 6 - Executar um SFC, DISM scan
Se nada funcionou até agora, tente executar um SFC e um DISM scan no seu computador.
1. No início, pressione o botãotecla Windows+Rchaves juntas.
2. Então, digite "cmd" e imprensaCtrl+Shift+Enterchaves juntas para acessar o terminal com direitos administrativos.
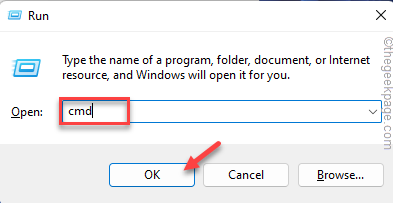
3. No início,tipo este comando no terminal e acertarEntrepara fazer a verificação do DISM.
DISM.exe /Online /Cleanup-image /Restorehealth

Deixe o Windows completar a digitalização DISM.
3. Depois de executar o DISM scan,cola este comando e acertaEntre para fazer um scan de SFC.
sfc /scannow

Após o processo de digitalização atingir 100%, feche o Prompt de Comando e reinicie o seu sistema.
O seu problema relacionado com o Action Center será resolvido com certeza.