Faça o download de arquivos PDF do Google Chrome em vez de abri-los
Como outros navegadores modernos, o Google Chrome também oferece suporte a arquivos PDF prontos para uso. Isso permite que os usuários do Chrome abram e visualizem arquivos PDF dentro do navegador sem ter que abrir o arquivo PDF com outro programa.
Por configurações padrão, o Google Chrome abre arquivos PDF automaticamente. Embora isso seja útil, o problema é que o Chrome não salva os arquivos PDF no seu PC.
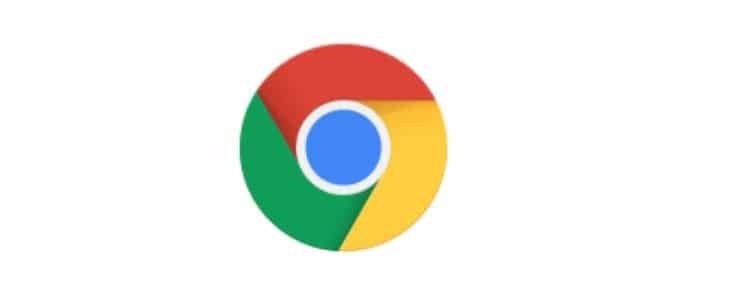
Resumindo, por padrão, o Chrome abre os arquivos PDF em vez de baixar arquivos PDF. Se você precisar baixar o arquivo PDF ou salvar o arquivo PDF baixado, esta configuração padrão não funciona para você!
O outro problema é que o leitor de PDF integrado no Chrome não oferece recursos que você pode encontrar em softwares de leitura de PDF dedicados de terceiros.
Como o leitor de PDF do Chrome carece de recursos avançados e o Chrome não salva arquivos PDF, muitos usuários desejam desativar o leitor de PDF do Chrome e impedir que o Chrome abra automaticamente os arquivos PDF após o download.
Se você também deseja forçar o Chrome a baixar arquivos PDF em vez de abri-los automaticamente, pode configurar o navegador Chrome para parar de abrir arquivos PDF automaticamente e baixar arquivos PDF em seu PC.
Impedir que o Chrome abra automaticamente arquivos PDF no Windows 10
Etapa 1: Abra o navegador Chrome. Digite chrome:// settings / na barra de endereço e pressione a tecla Enter para abrir a página de configurações do Chrome.
Etapa 2: Role a página Configurações e clique em Avançado para ver as configurações e opções ocultas.
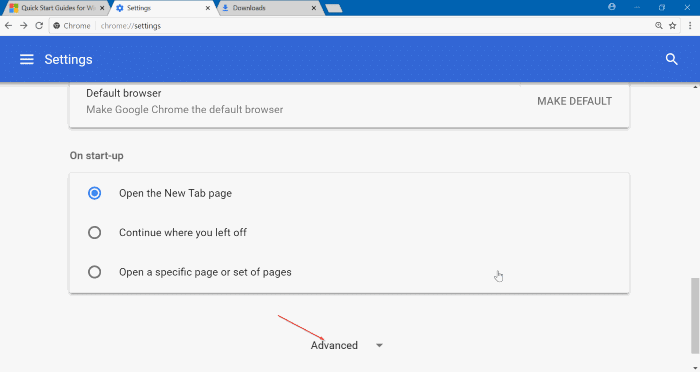
Etapa 3: na seção Privacidade e segurança , você verá as configurações de conteúdo. Clique na opção Configurações de conteúdo . Esta ação abrirá a página de configurações de conteúdo.

Etapa 4: Clique em Documentos PDF . Ative a opção Baixar arquivos PDF em vez de abri-los automaticamente no Chrome para impedir que o navegador Chrome abra automaticamente os arquivos PDF.
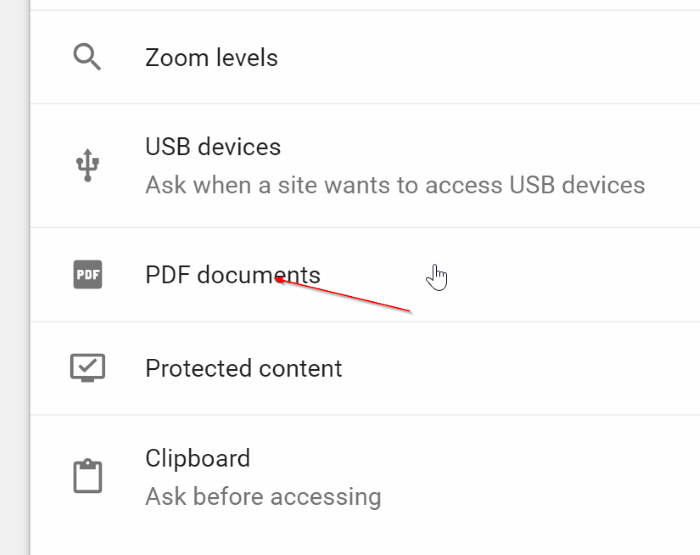
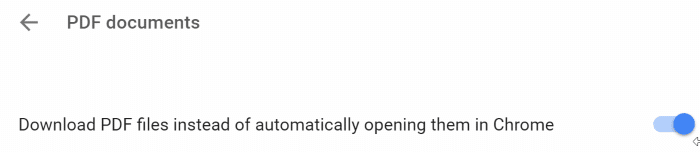
Como disse antes, desativar esse recurso forçará o Chrome a baixar o arquivo PDF para o seu PC, mas não abrirá o arquivo PDF.
Agora que você impediu que o Chrome abrisse automaticamente os arquivos PDF, talvez queira alterar o leitor de PDF padrão no Windows 10.
Um artigo sobre como desativar o leitor de PDF no Microsoft Edge no Windows 10 pode ser do seu interesse.