Faça backup automaticamente da área de trabalho, documentos u0026 amp; Imagens para OneDrive no Windows 10
Freqüentemente, salvamos documentos e arquivos importantes nas pastas Área de Trabalho e Documentos. Na maioria das vezes, não fazemos backup de arquivos nas pastas Documentos e Área de Trabalho.
Se você costuma salvar arquivos essenciais nas pastas Área de Trabalho e Documentos, é uma boa ideia fazer backup dessas pastas no OneDrive ou em qualquer outro serviço de armazenamento em nuvem em que você confie. Se você usa o OneDrive, é fácil fazer backup dos arquivos do PC com Windows 10 para o OneDrive.
O OneDrive no Windows 10 oferece uma provisão para fazer backup automático das pastas Desktop, Documentos e Imagens para o OneDrive para que os arquivos nessas pastas estejam sempre protegidos e acessíveis de outros computadores e dispositivos também.
Neste guia, veremos como configurar o Windows 10 para fazer backup automático das pastas Área de Trabalho, Documentos e Imagens no OneDrive.
Backup automático da área de trabalho, documentos \u0026 amp; imagens para OneDrive
NOTA: Como você provavelmente sabe, o OneDrive oferece 5 GB de armazenamento gratuito. Se precisar de mais espaço, você terá que comprar o armazenamento ou comprar uma assinatura do Office que oferece até 1 TB de armazenamento.
Etapa 1: Clique no ícone OneDrive na bandeja do sistema da barra de tarefas, clique em Mais e, em seguida, clique em Configurações para abrir a caixa de diálogo Microsoft OneDrive .
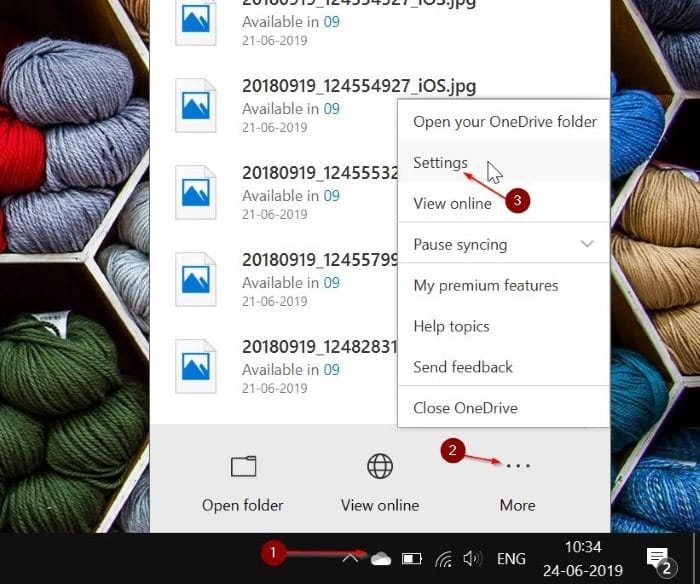
Etapa 2: aqui, alterne para a guia Backup . Na seção Pastas importantes do PC , clique no botão Gerenciar backup . Clicar no botão Gerenciar backup abrirá uma nova caixa de diálogo do OneDrive.

Etapa 3: aqui, você pode selecionar todas as pastas Documentos, Imagens e Área de Trabalho ou selecionar apenas as pastas das quais deseja fazer backup no OneDrive.
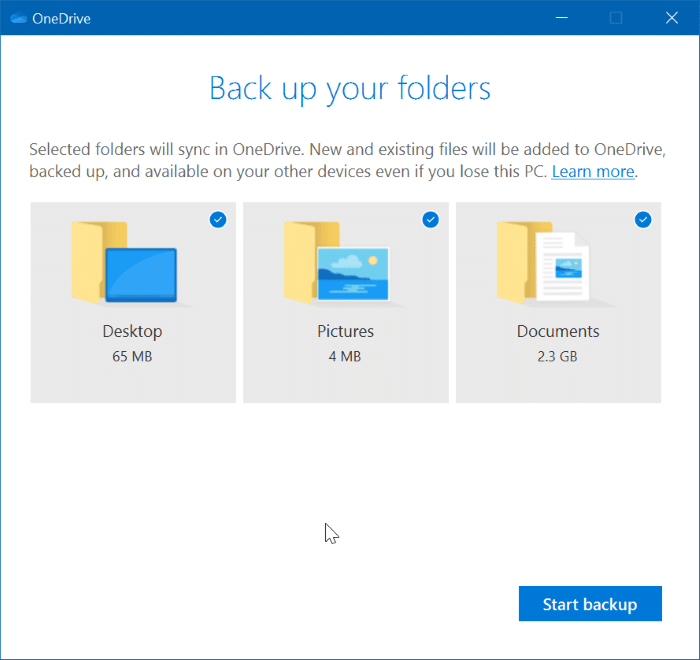
NOTA: Se você moveu a pasta Área de Trabalho / Documentos / Imagens para uma unidade diferente (veja como mover Documentos / Downloads /Área de Trabalho), você terá que restaurá-la no local original para poder para usar este recurso de backup automático. Caso contrário, você receberá o erro “Todas as pastas precisam estar no mesmo volume que o OneDrive para iniciar o backup”.
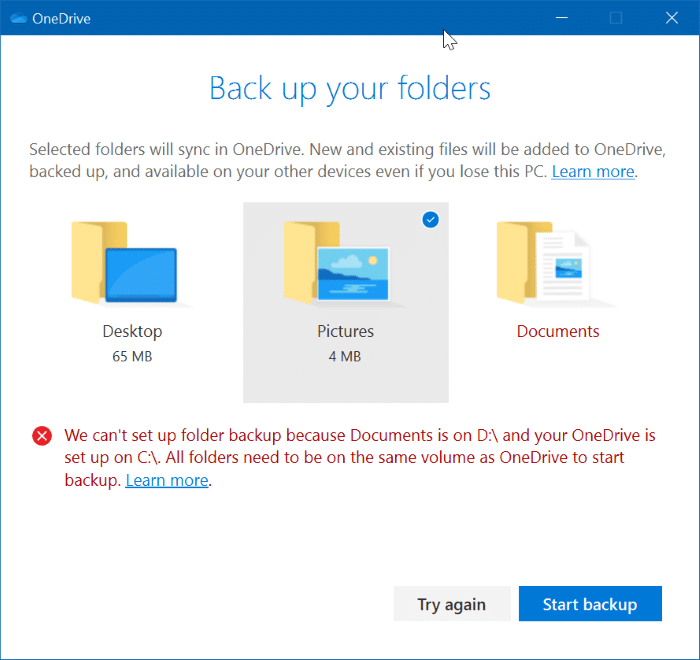
Etapa 4: Clique no botão Iniciar backup para iniciar a sincronização dos arquivos. Agora você pode fechar a caixa de diálogo. Ou, para visualizar o andamento, clique no botão Visualizar andamento do upload .
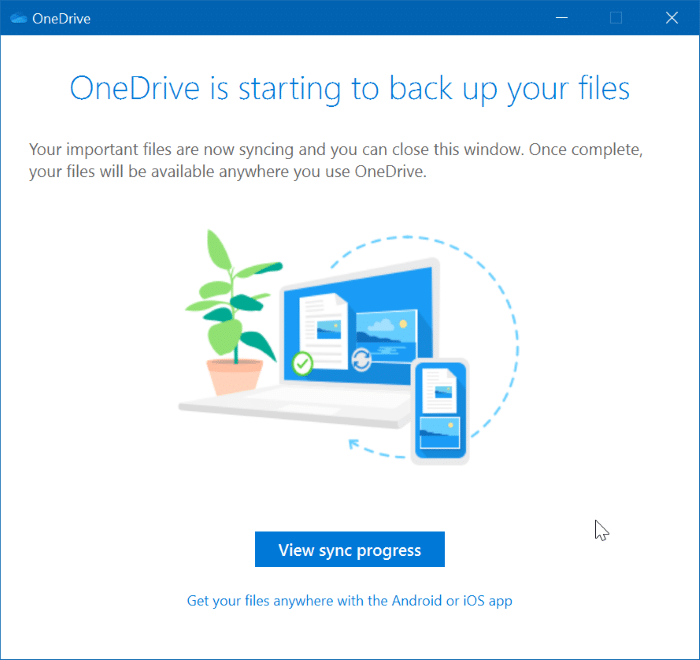
Depois que os arquivos forem sincronizados, você pode acessá-los de qualquer dispositivo. Novos arquivos serão copiados automaticamente.