Extraia páginas de PDF sem usar ferramentas de terceiros no Windows 10
Quando se trata de arquivos PDF, a maioria dos usuários de PC usa aplicativos de terceiros, pois o Windows 10 só permite a abertura de arquivos PDF. Muitos softwares gratuitos e pagos disponíveis para permitir que você extraia páginas de arquivos PDF.
Mas por que baixar e instalar um software de terceiros quando você pode extrair página (s) de arquivos PDF sem usar utilitários de terceiros?
A ferramenta integrada Microsoft Print to PDF no Windows 10 pode ser usada para extrair uma ou mais páginas de arquivos PDF. Neste guia, veremos como extrair página (s) de arquivo PDF no Windows 10.
Complete as instruções abaixo para extrair uma ou mais páginas de um arquivo PDF no Windows 10.
NOTA: Ao extrair as páginas de um arquivo PDF, o arquivo original permanece intocado. Resumindo, quando você extrai a (s) página (s), as páginas não serão removidas do arquivo PDF original . Se você precisar remover uma página de um arquivo PDF, use o software PDF Shaper Free.
Extraia páginas de PDF sem usar ferramentas de terceiros no Windows 10
Etapa 1: abra o arquivo PDF do qual deseja extrair as páginas com o Microsoft Edge, Google Chrome ou qualquer outro software que suporte a abertura de arquivos PDF.
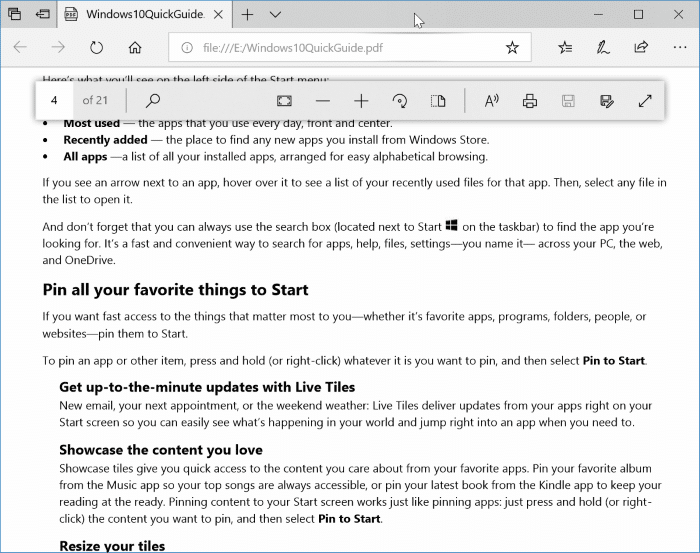
Etapa 2: pressione simultaneamente as teclas Ctrl e P (Ctrl + P) para abrir a caixa de diálogo Imprimir. Na maioria dos leitores de PDF, incluindo navegadores como Edge e Chrome, você pode clicar com o botão direito na página e clicar na opção Imprimir para abrir a caixa de diálogo Imprimir.
Etapa 3: na caixa de diálogo Imprimir, selecione Microsoft Print to PDF como a impressora.
Etapa 4: na caixa suspensa Páginas, selecione Intervalo de páginas, insira o número da página que deseja extrair e clique no botão Imprimir.
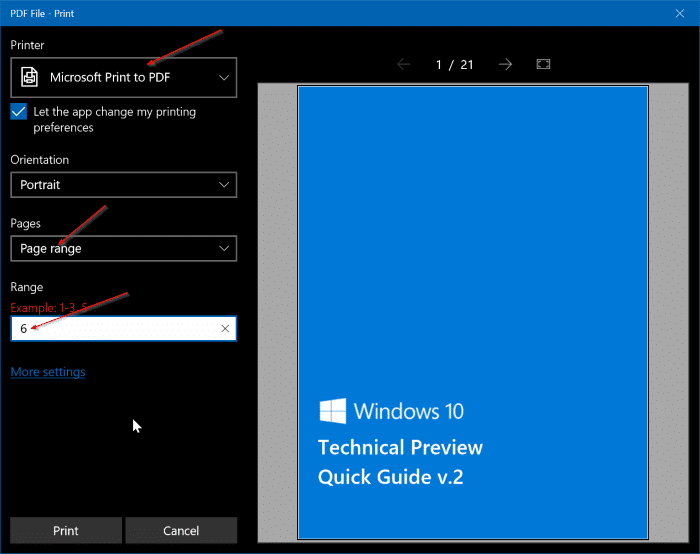
Por exemplo, se você deseja extrair a página 3 de um arquivo PDF, insira 3 na caixa. Se você deseja extrair as páginas 3 e 5, digite 3, 5 na caixa.
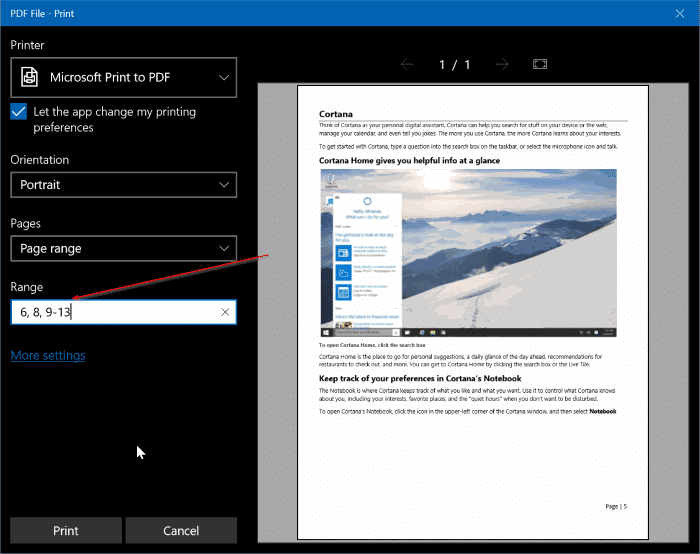
Etapa 5: selecione um local para salvar o arquivo PDF extraído, insira um nome para a nova página extraída do PDF e clique no botão Salvar. É isso aí! Nem é preciso dizer que a página extraída será salva apenas com a extensão PDF.
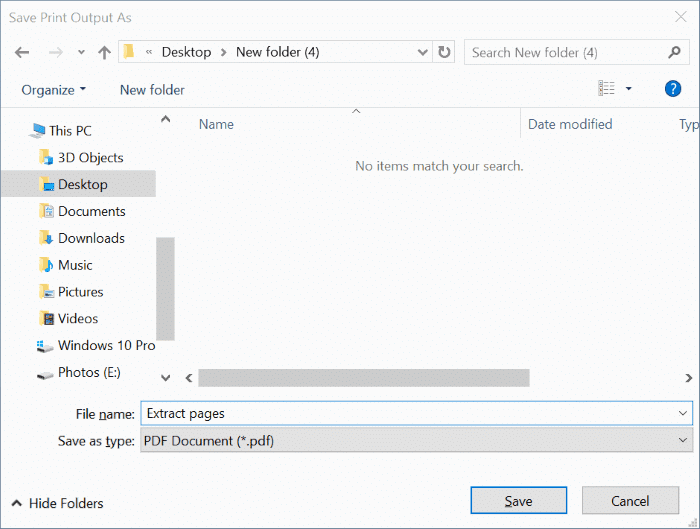
Se você extrair duas ou mais páginas de uma vez, todas as páginas serão combinadas e salvas como um arquivo PDF. Portanto, se você quiser que eles sejam arquivos separados, extraia apenas uma página por vez.
Se você deseja juntar um arquivo PDF, consulte como dividir e juntar arquivos PDF no Windows 10.