Espelhar a tela do iPhone no PC com Windows 10 usando o TeamViewer
O TeamViewer 13 acaba de ser lançado. A versão mais recente do TeamViewer inclui alguns recursos úteis. A capacidade de espelhar a tela do seu iPhone ou iPad em um PC Windows 10 remoto é um dos principais recursos introduzidos no TeamViewer 13.
O TeamViewer 13 usa a funcionalidade de gravação de tela do iOS 11 para espelhar a tela em outro dispositivo executando o TeamViewer.

Compartilhar a tela do seu iPhone ou iPad com um dispositivo remoto não foi uma tarefa fácil, especialmente quando você deseja compartilhar a tela com um dispositivo que não seja da Apple. Embora existam maneiras de espelhar a tela do seu iPhone e iPad no PC com Windows 10, não era possível compartilhar remotamente a tela usando o TeamViewer. Em versões anteriores do TeamViewer, só era possível acessar remotamente seu PC a partir do iPhone.
Como dito anteriormente, o TeamViewer usa o recurso de gravação de tela integrado introduzido no iOS 11 para compartilhar a tela. Portanto, você deve estar executando o iOS 11 ou posterior para poder espelhar a tela do seu iPhone no PC com Windows 10 usando o TeamViewer.
Espelhe a tela do iPhone no PC Windows usando o TeamViewer
Siga as instruções abaixo para espelhar a tela do seu iPhone em seu PC Windows 10 usando o software TeamViewer.
Etapa 1: em seu iPhone, instale o aplicativo TeamViewer Quick Support da App Store. O aplicativo é gratuito para uso pessoal. Instale o TeamViewer 13 ou versão superior em seu PC, se ainda não estiver instalado.
Etapa 2: Em seguida, você precisa adicionar o botão Gravação de tela ao Centro de controle de seu iPhone. Para fazer isso, navegue até as Configurações \u0026 gt; Centro de controle \u0026 gt; Personalizar controles . Na seção Mais controles , toque no ícone de adição ao lado de Gravação de tela para adicioná-lo ao Centro de controle.
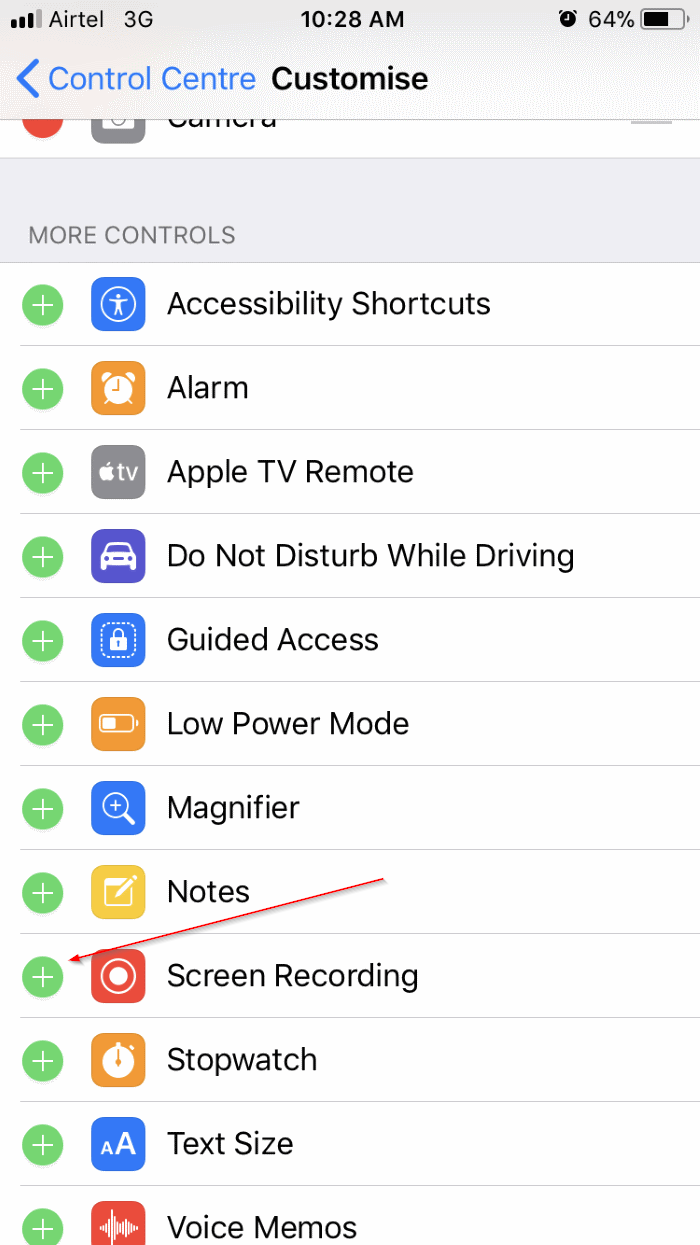
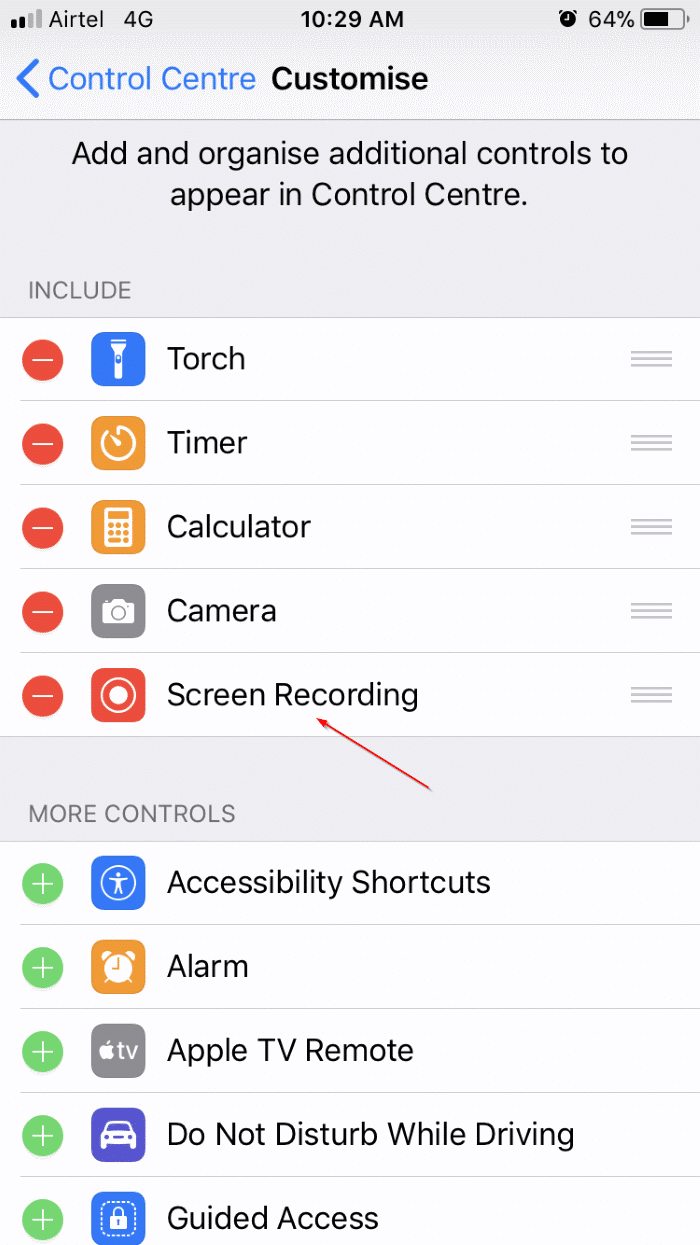
Etapa 3: abra o aplicativo Suporte rápido em seu iPhone. Além disso, abra o TeamViewer 13 em seu PC, insira a ID que está sendo exibida no aplicativo Quick Support na seção Controlar computador remoto do TeamViewer em seu PC.
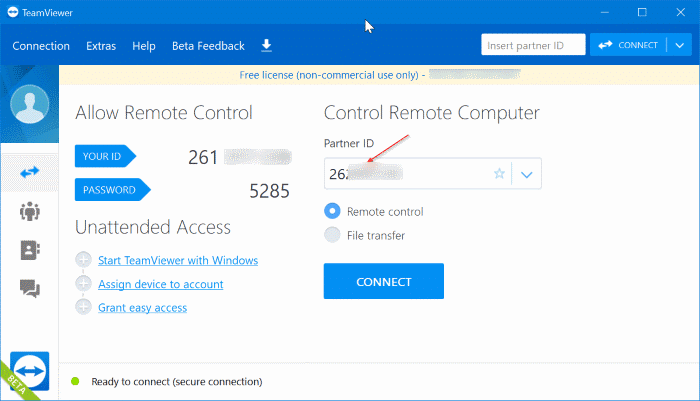
Etapa 4: toque em Permitir ao ver a mensagem de confirmação em seu iPhone.
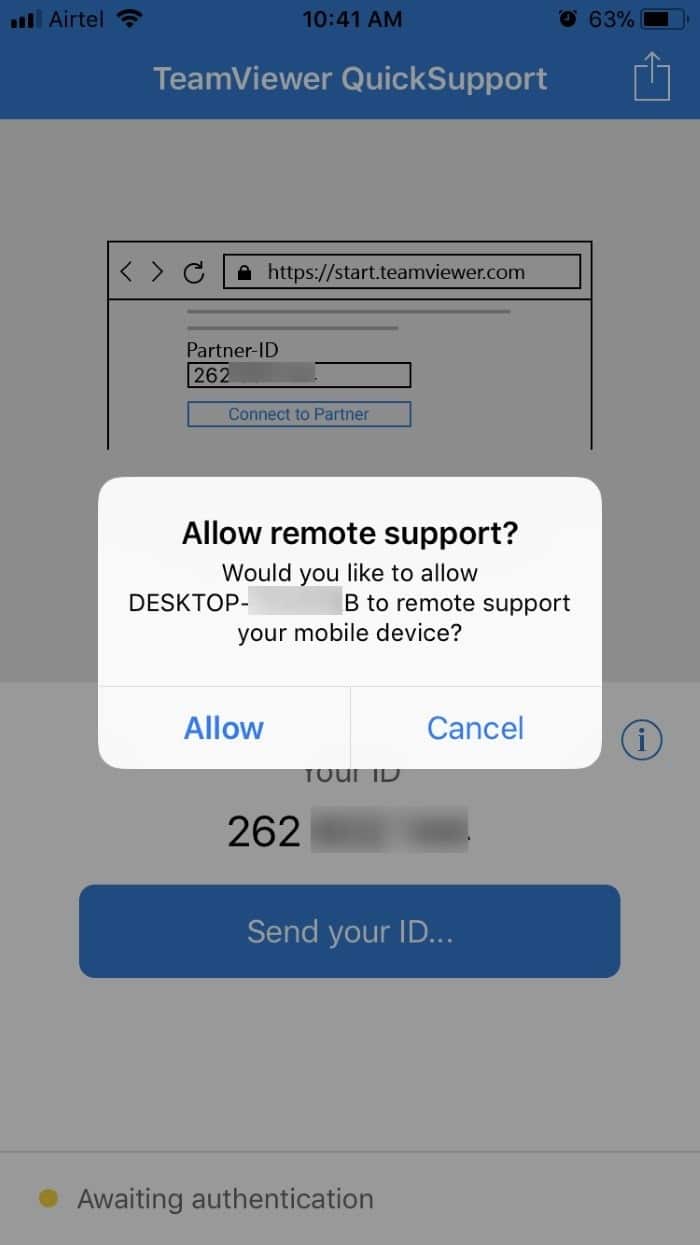
Etapa 5: em seu iPhone, abra o Centro de controle , toque 3D no botão de gravação , selecione TeamViewer e toque em Iniciar Transmissão para começar a compartilhar a tela do seu iPhone no PC com Windows 10 usando o TeamViewer. Agora você pode navegar e abrir qualquer aplicativo. A tela do seu iPhone continuará a aparecer na janela do TeamViewer no PC.
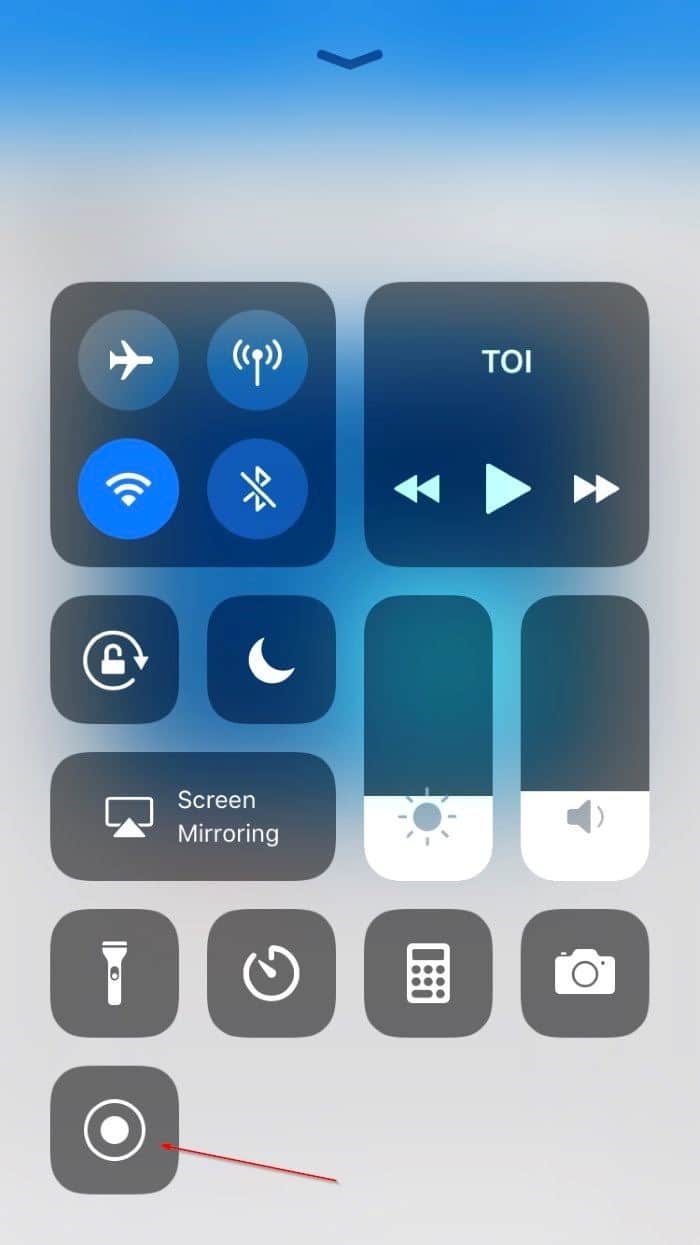
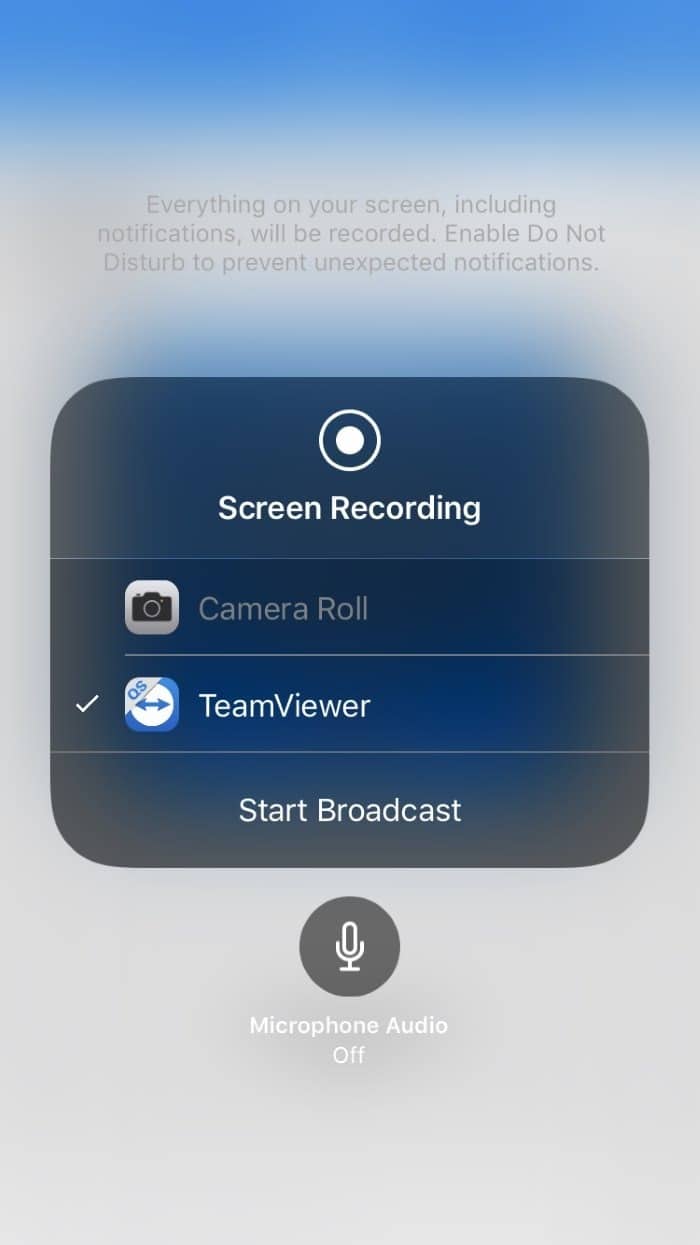
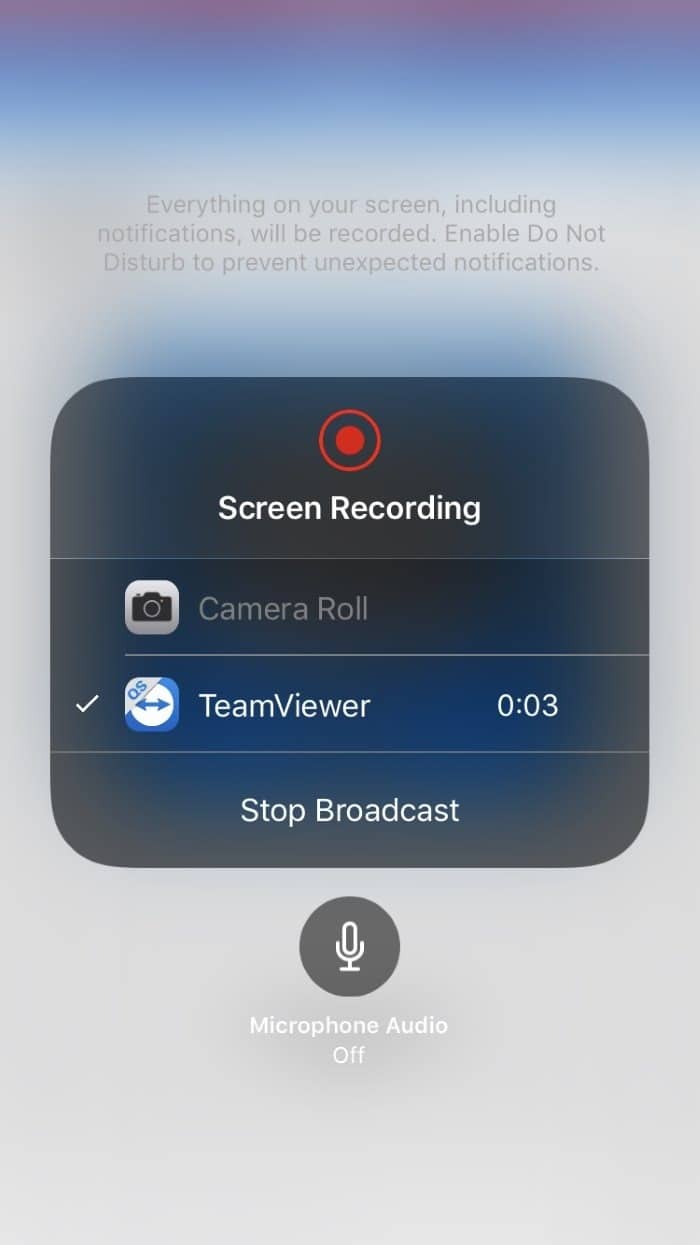
Toque na opção Parar transmissão para parar o compartilhamento de tela.
Você também pode querer saber como transferir fotos do iPhone para um PC com Windows 10.