Erro de Resolução de Problemas 0x0000052E no Windows 10 PC
Código de erro "0x0000052e" é o nome do problema, que normalmente contém informações detalhadas sobre a falha, incluindo a causa da falha, qual componente do sistema ou aplicação falhou, e outras informações.O código numérico no nome da falha contém dados que podem ser decifrados pelo fabricante do componente ou aplicação que falhou.
O problema decorrente deste código pode ocorrer em muitos lugares diferentes do sistema.Assim, mesmo que você especifique alguns detalhes no nome, será difícil para o usuário identificar e resolver o problema se ele não tiver o conhecimento técnico ou software para fazê-lo.
O que causa o erro 0x0000052E?
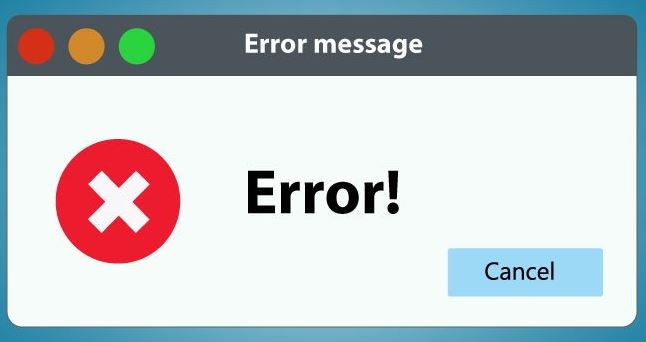
Arquivo do sistema danificado:Acontece que você também pode encontrar um problema semelhante devido a um arquivo de sistema corrompido que afeta os arquivos do Windows responsáveis pelo gerenciamento das dependências de impressão.Neste caso, você pode esperar resolver o problema com um procedimento como uma instalação limpa ou uma instalação de restauração.
Instalação do condutor Dymo danificado:Muitos usuários que encontraram este problema apenas ao tentar conectar dispositivos Dymo foram capazes de resolvê-lo desinstalando toda a infra-estrutura de driver e software de suporte e depois reinstalando-a.
Erro Comum de Registro de Impressora:Se este problema ocorrer num computador com Windows 10, é muito provavelmente um erro comum que pode ser resolvido com a simples execução do localizador de problemas da impressora incorporado e a aplicação da solução recomendada.
Como reparar o erro 0x0000052E?
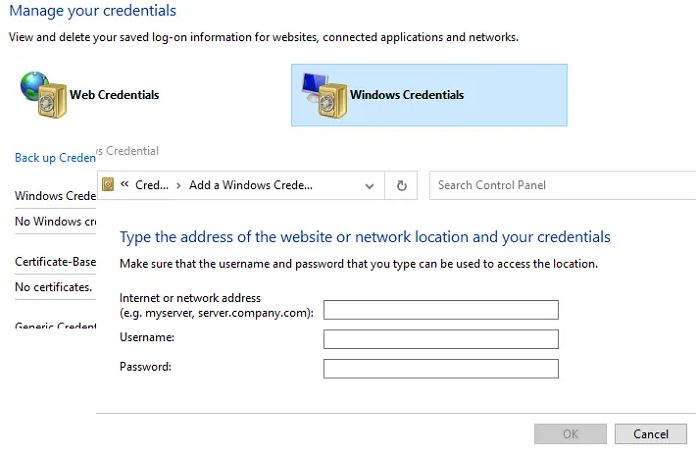
Use o Gerenciador de informações de conexão
O Windows 10 tem um gerenciador de login integrado que armazena todas as senhas, incluindo as de login em sites, aplicativos conectados e redes.Você pode salvar sua senha lá e ela será usada automaticamente quando você tentar instalar a impressora.
- Clique no botão Iniciar e digite Credential Manager.
- Assim que aparecer na lista, abra-a com um único clique.
- Selecione Credenciais do Windows, depois clique no link Adicionar Credenciais do Windows.
- Na janela Credenciais, digite o nome do servidor de impressão, nome de usuário e senha apropriados que você conhece no servidor de impressão.
- Clique em OK e tente instalar a impressora.
Digite de novo as credenciais apropriadas
- Em um computador Windows, abra um prompt de comando com privilégios avançados.
- Em seguida, digite o seguinte texto e pressione Enter:
run \<servername><servername><printer name>. - Substitua <servername> pelo Pinter server e <printername> pelo nome da impressora.A janela de autenticação irá aparecer.
- Digite o nome correto e você pode adicionar a impressora.
Iniciar o troubleshooter da impressora
- Abra a caixa de diálogo Executar, pressionando as teclas Windows + R.
- Em seguida, digite "ms-settings: troubleshoot" e pressione Enter para abrir a guia Troubleshoot da aplicação Settings.
- Se você estiver na guia Solução de problemas, desça até a guia Inicialização e clique em Impressora na lista de opções disponíveis.
- Em seguida, clique em Run Troubleshoot no menu pop-up que acabou de aparecer.
- Se for encontrada uma solução viável, clique em Aplicar esta solução se for recomendada uma estratégia de reparação.
- Após a conclusão do processo, reinicie o seu computador e tente ligar novamente a impressora na próxima inicialização.
Perguntas Mais Frequentes
Como posso corrigir o erro 0x0000052e?
Selecione Credenciais do Windows, depois clique no link Adicionar Credenciais do Windows.Na janela de credenciais, digite o nome do servidor de impressão, nome de usuário e senha apropriados que você conhece no servidor de impressão.Clique em OK e tente instalar a impressora.Deve funcionar desta vez.
Como posso corrigir o facto de o Windows não se poder ligar a uma impressora?
- Pressione Win+R (a tecla com o logotipo do Windows e a tecla R) ao mesmo tempo.Isto abrirá a caixa de diálogo Executar.
- Digite printmanagement.msc na janela Executar e clique em OK.
- No painel da esquerda, clique em Todos os Condutores.
- No painel direito, clique com o botão direito do mouse no driver da impressora e escolha Remover do menu pop-up.
- Adicione a impressora novamente.
Como posso corrigir um erro da impressora?
- Abra a ferramenta de resolução de problemas da impressora.
- Introduza "Resolução de Problemas" na caixa de texto para procurar opções de resolução de problemas.
- Eliminar a pasta do carretel de impressão.
- Verifique as definições das portas da impressora.
Porque é que a minha impressora não se consegue ligar ao meu computador?
Primeiro, tente reiniciar seu computador, impressora e roteador sem fio.Para verificar se a sua impressora está ligada à rede: imprima um relatório de teste sem fios a partir do painel de controlo da impressora.Certifique-se de que o seu router sem fios está ligado e a funcionar correctamente.