Erro de conexão corrigido Falha na conexão ao ponto final das configurações
Entrar em uma conta online é muitas vezes um processo de uma etapa no qual o usuário digita um nome de usuário ou endereço de e-mail e uma senha.A autenticação de dois fatores pode acrescentar um segundo passo ao processo, mas ainda assim é simples para o usuário final.No entanto, para a aplicação/serviço que regista o utilizador, este envia e recebe muitas informações para verificar referências.
Quando você entra na equipe Microsoft, você vê que o processo de login foi bem sucedido, o que significa que suas credenciais foram aceitas, mas a aplicação não mostra a tela principal onde você pode acessar os chats e canais da equipe.Em vez disso, você verá uma mensagem de erro indicando que o aplicativo não foi capaz de se conectar à Internet e que você precisa verificar a conexão.
A mensagem de erro é acompanhada pelo código de erro "online_check_failed. over retry tries" e "failed to connect to settings endpoint".A tela de erro aconselha a reiniciar a aplicação Microsoft Teams, o que você deve fazer, mas se isso não resolver o problema, tente as seguintes soluções.
O que causa a mensagem de erro "Failed to connect to settings endpoint"?

Se isto lhe soa familiar e você conhece o erro, não se preocupe.Muitos usuários receberam esta mensagem de erro dos funcionários da Microsoft ao lançar uma aplicação cliente desktop.Neste tutorial, vamos mostrar-lhe alguns passos que você pode dar para possivelmente resolver o problema.
- Normalmente, o erro de timeout deve-se a problemas de conectividade ou programas de terceiros que podem impedir que seu sistema se conecte ao servidor da Microsoft Teams.
- O erro de timeout é geralmente causado por programas de terceiros que bloqueiam a conexão com o servidor das Equipes da Microsoft.
- A negação do pedido de atraso de conexão das Equipes da Microsoft às configurações do terminal é geralmente causada por programas antivírus ou outro software que pode bloquear a conexão.Reveja todas as soluções sugeridas neste artigo para resolver este problema das Equipas Microsoft.
Portanto, vamos nos concentrar em métodos que possam resolver problemas de conectividade.Sem mais delongas, vamos ver como corrigir o erro "Teams" da Microsoft "Teams could not connect to the settings endpoint".Se você também tem este problema, este é o artigo certo para você.
Como corrigir o erro de Timeout da equipe Microsoft?
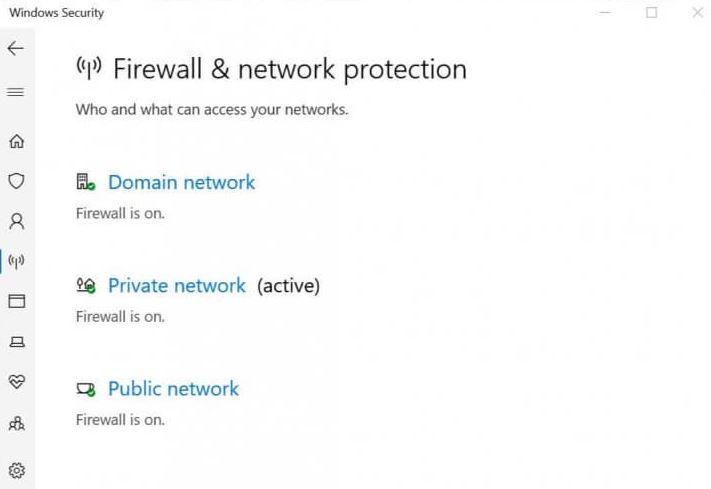
Verificar programas de terceiros
- Clique em Iniciar e selecione Configurações.
- Clique em Actualizar e Segurança.
- No painel da esquerda, clique em Segurança do Windows.
- Abra a opção Firewall e Proteção de Rede.
- Clique na rede actualmente activa.
- Alterne o interruptor para desactivar o firewall.
Desactivar um firewall de terceiros
- Se você usar um programa antivírus de terceiros, ele também pode ter um firewall ativo.
- Execute o programa antivírus e procure a opção Firewall.
- Desactivar a firewall.
Depois de desativar o firewall, tente reiniciar os comandos da Microsoft e veja se há melhorias.Se você puder se conectar com sucesso, pode ser necessário adicionar comandos Microsoft à lista branca do firewall.Você também pode desativar os clientes VPN que você usa.Os comandos da Microsoft podem não funcionar correctamente quando o cliente VPN está a funcionar.
Verificação de problemas de serviço
- Você pode ter problemas de conexão com os comandos da Microsoft se os serviços não estiverem funcionando.
- Inicie um navegador web e tente acessar o cliente web da Microsoft Teams.
- Se o cliente web das Equipas Microsoft funciona, o problema não é com o serviço das Equipas Microsoft.
- Se o cliente web estiver tendo problemas semelhantes, verifique o Centro de Administração do Escritório para atualizações relacionadas aos serviços.
- Você também pode verificar as atualizações relacionadas a este serviço em sua conta oficial de rede social das Equipes da Microsoft.
Verificação de atualizações
- A Microsoft se esforça para lançar novas atualizações para corrigir bugs em seu software.Embora a Microsoft Teams atualize automaticamente quando uma nova atualização se torna disponível, você deve verificar manualmente se há atualizações.
- Iniciar o cliente desktop Microsoft Teams.
- Clique na imagem do perfil na parte superior da aplicação.
- Selecione Verificar por atualizações.
- Download e instalação de atualizações pendentes.
- Depois de instalar as atualizações, reinicie e verifique se há melhorias.
Outras soluções a considerar
- Certifique-se de que está ligado à Internet.Você também pode trabalhar com seu administrador de TI para garantir que sua conexão não seja bloqueada pela configuração do seu firewall.
- Certifique-se de que você está usando as mesmas credenciais do Windows que você usou para se conectar ao Office 365.
- Contacte o seu administrador de TI para se certificar de que a sua organização está em conformidade com as políticas de configuração do Azure Active Directory.
Perguntas Mais Frequentes
Porque é que as minhas equipas Microsoft não estão ligadas?
- Saia do cliente desktop das Equipes e deixe as Equipes completamente.
- Vá para %appdata%Microsoft eamsCache, apague todos os arquivos.
- Depois vá para %appdata%Microsoft eamsApplication CacheCache, apague todos os arquivos.
- Abra os comandos novamente para ver se você pode se conectar com sucesso.
Como corrigir o erro das Equipas Microsoft?
- Deixe o cliente desktop Microsoft Teams completamente.
- Vá para o explorador de arquivos e digite %appdata%Microsoft eams.
- Uma vez no diretório, você verá algumas das seguintes pastas.
- Após a exclusão final, você pode reiniciar as Equipes a partir do seu desktop local e ver se o problema desapareceu.
Como faço para redefinir as configurações das Equipes Microsoft?
- Sair das Equipas Microsoft.Clique com o botão direito do mouse no ícone e selecione Sair.
- Corte e cole o(s) seguinte(s) local(is) no explorador de arquivos: %appdata%MicrosoftTeams.
- Elimine o conteúdo de toda a pasta.
- Reinicie as Equipas Microsoft.
Como posso resolver problemas de ligação às equipas da Microsoft?
- Comandos de saída completamente.
- Vá para %appdata%MicrosoftTeamsCache e apague todos os arquivos.
- Depois vá para %appdata%Microsoft eamsApplication CacheCache.
- Apagar todos os ficheiros.
- Reinicie os comandos para ter certeza de que você pode se conectar com sucesso.