Erro de atolamento de impressora no Windows 10, mesmo depois de remover o papel da impressora
Hoje cedo, tive um problema peculiar ao tentar imprimir um documento. Quando tentei imprimir o documento, a impressora HP conectada ao meu laptop Windows 10 imprimiu algumas páginas sem problemas. Depois de imprimir quatro ou cinco páginas, um papel ficou preso na impressora e eu recebi o erro do mesmo na área de trabalho do Windows 10.
Para corrigir o erro e o problema, removi manualmente o papel atolado da impressora e retomei a impressão. Estranhamente, o Windows 10 e a impressora estavam exibindo o mesmo papel atolado no erro da impressora. Tentei imprimir um documento diferente, mas obtive o mesmo erro.
Se o Windows 10 estiver exibindo o erro de atolamento de papel mesmo quando o papel não estiver na impressora ou mesmo depois de remover o papel atolado da impressora, você pode tentar as seguintes soluções para corrigir o erro.
Observe que você pode usar essas dicas de solução de problemas para impressoras de qualquer marca.
<landa Solução 1 de 2
Desligue e ligue a impressora
Antes de qualquer coisa, desligue a impressora por um minuto e ligue-a novamente.
<landa Método 2 de 2
Remova e adicione a impressora nas configurações
Esta é a melhor maneira de corrigir o erro de atolamento que você vê mesmo depois de remover o papel atolado da impressora. Essa solução funcionou para mim e espero que funcione para você também.
Etapa 1: Abra o aplicativo Configurações do Windows 10. Navegue até Dispositivos \u0026 gt; Impressoras e impressoras página de scanners .
Etapa 2: em Impressoras \u0026 amp; Seção Scanners, você verá o nome da impressora. Clique no nome da impressora (para ver as opções ocultas) e, em seguida, clique no botão Remover dispositivo para remover a impressora.
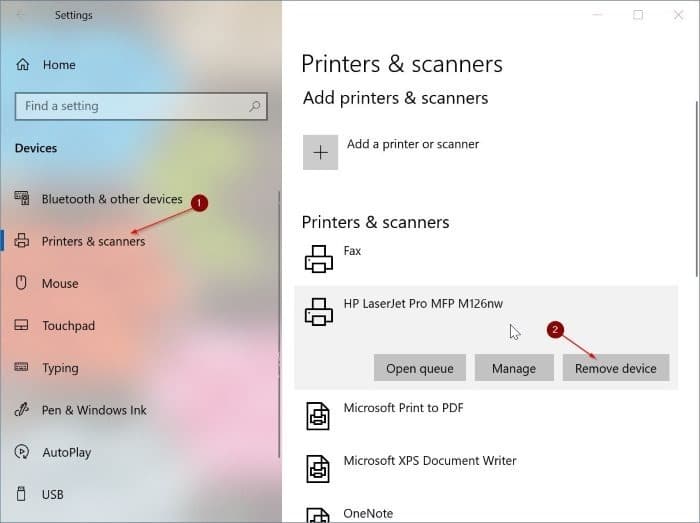
Ao receber a mensagem de confirmação, clique no botão Sim para remover a impressora.
Etapa 3: depois de remover a impressora, você precisa adicioná-la novamente. Para fazer isso, certifique-se de que a impressora esteja ligada e clique na opção Adicionar uma impressora ou scanner localizada na mesma página (Configurações \u0026 gt; Dispositivos \u0026 gt; Impressoras e Scanners).
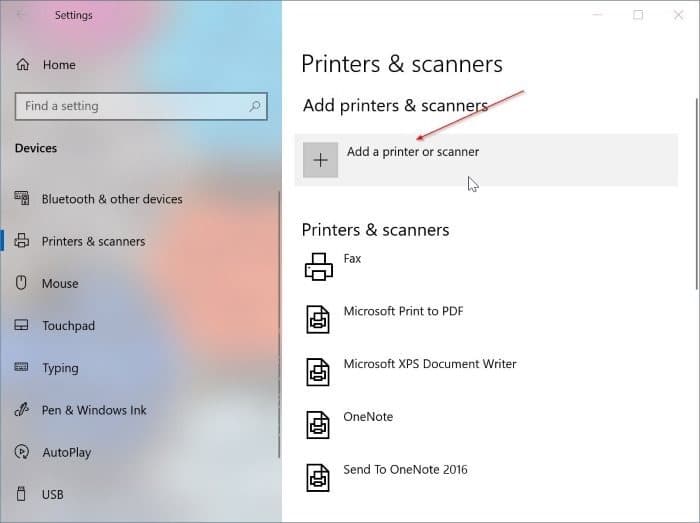
Etapa 4: o Windows 10 pesquisará todas as impressoras conectadas e listará o nome da sua impressora. Clique na entrada da impressora e, em seguida, clique no botão Adicionar dispositivo para adicionar / instalar a impressora.
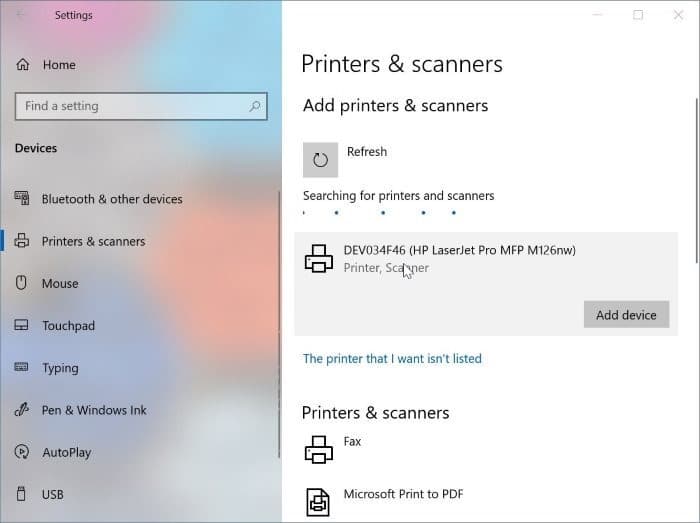
Tente imprimir um documento agora. O Windows 10 e sua impressora agora devem imprimir o documento sem nenhum erro.