Editar ou atualizar senhas salvas no Edge Browser no Windows 10
Como no caso de outros navegadores da web populares, o Microsoft Edge para Windows 10 também permite que você salve senhas da web.
Se você estiver usando o Edge como navegador da web padrão no Windows 10, provavelmente salvou dezenas de senhas nele. Embora o gerenciador de senhas do Edge não seja o melhor, ele funciona muito bem.
Às vezes, depois de alterar uma de suas senhas da web em um navegador diferente, você pode querer atualizar imediatamente a senha salva no navegador Edge antes de esquecer a nova senha.
Neste guia, veremos como editar ou atualizar senhas salvas no navegador Edge no Windows 10.
NOTA: Além do Windows 10, o Microsoft Edge está disponível para Android e iOS em alguns países e regiões. Mas este guia é apenas para o Microsoft Edge no Windows 10.
Editar ou atualizar senhas salvas no Chromium-Edge no Windows 10
A partir de agora, o Edge baseado em Chromium não permite que os usuários editem ou atualizem diretamente as senhas salvas diretamente na página de senhas. Você precisa seguir a solução alternativa fornecida abaixo para editar ou atualizar as senhas.
Etapa 1: digite edge:// settings / passwords na barra de endereço e pressione a tecla Enter para abrir a página de senhas.
Etapa 2: como você pode ver na imagem abaixo, a página exibe todas as senhas salvas. Para editar ou atualizar uma senha, você deve primeiro excluir a senha salva. Para fazer isso, clique nos três pontos ao lado da senha salva e clique na opção Excluir .
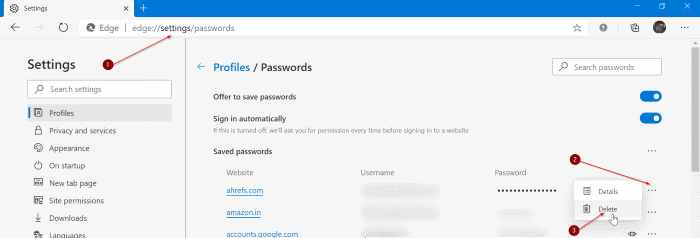
Etapa 3: Agora, vá para o site cuja senha salva você excluiu. Faça login no site usando as novas credenciais. É isso aí! Você atualizou a senha com sucesso.
Editar ou atualizar senhas salvas no Edge no Windows 10
Etapa 1: Abra o navegador Edge. Clique no ícone três pontos (consulte a imagem abaixo) e clique em Configurações .

Etapa 2: role para baixo para ver a seção Configurações avançadas . Clique no botão Exibir configurações avançadas para abri-las.
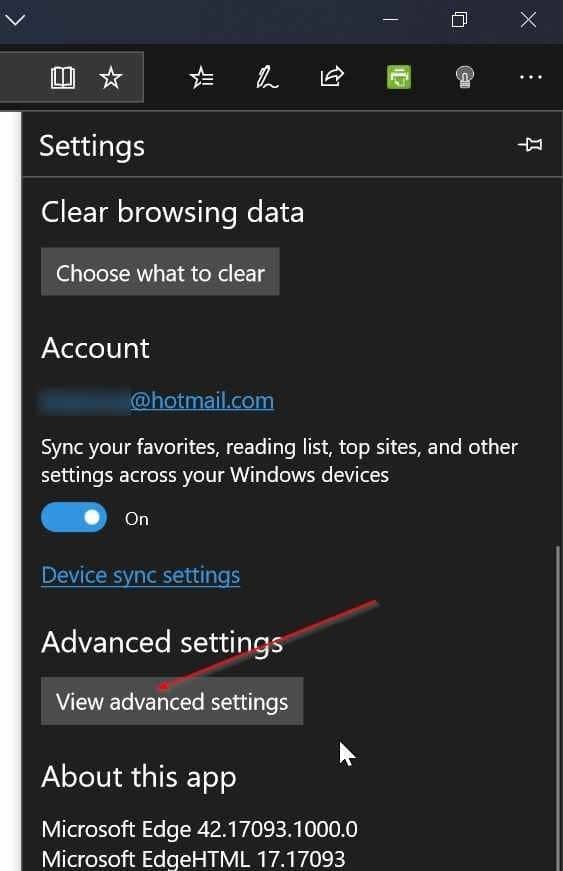
Etapa 3: na seção Privacidade e serviços , clique no botão Gerenciar senhas para visualizar todos os URLs para os quais você salvou senhas em o navegador Edge.
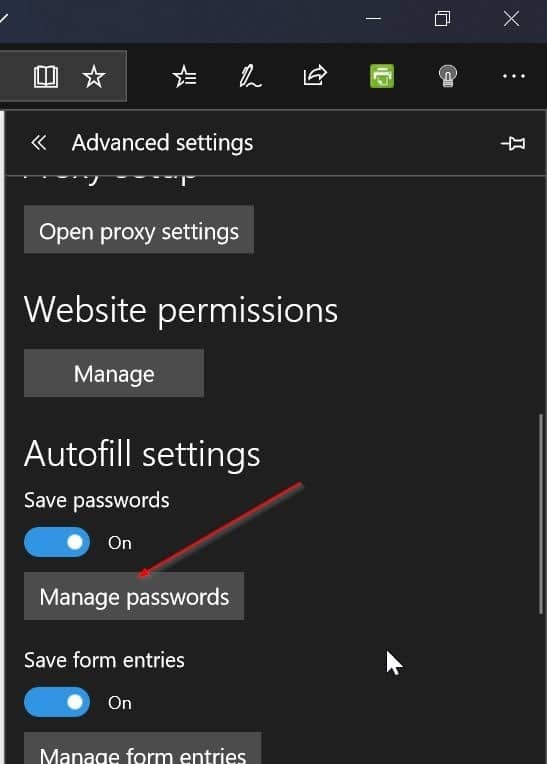
Etapa 4: Clique em um URL cuja senha você deseja editar ou atualizar. Por exemplo, se você deseja editar ou atualizar a senha do Outlook.com, clique em seu URL para ver o nome de usuário e a senha armazenados para esse URL.
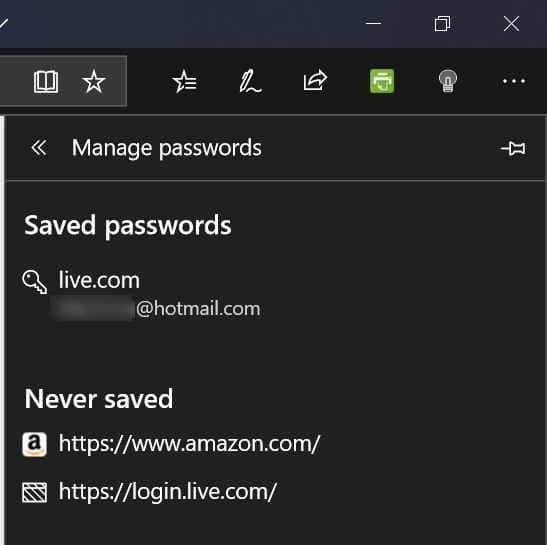
Etapa 5: no campo da senha, agora você pode editar a senha . Observe que o Edge não revelará a senha real. Em vez disso, ele ocultará a senha usando asteriscos. Se você quiser ver a senha real, consulte nosso guia de como visualizar senhas salvas no navegador Edge.
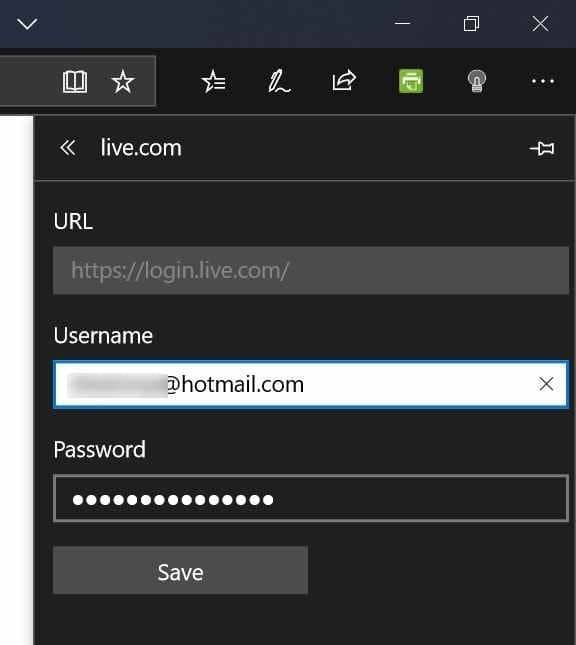
Etapa 5: Clique no botão Salvar para atualizar a senha.